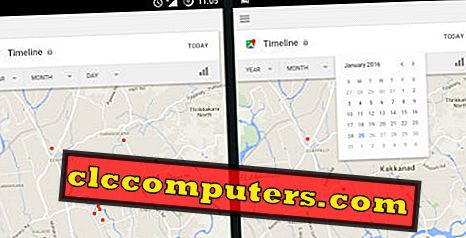Google Maps adalah alat yang hebat bagi mereka yang sering mengemudi dan bepergian. Sejauh ini, Maps telah menjadi salah satu produk paling populer oleh Google. Hampir setiap smartphone Android yang diluncurkan hari ini datang dengan aplikasi Google Maps yang sudah diinstal. Meskipun banyak layanan peta telah datang, tidak ada yang dapat melampaui kepemilikan Google Maps di pasar. Sebagian besar dari kita menggunakan layanan Peta setiap hari saat mengemudi, berjalan, dan bahkan di angkutan umum untuk mendapatkan jarak, navigasi ke lokasi, dan banyak fungsi lainnya.
Jika Anda hanya menggunakan fitur navigasi dasar dan tidak menjelajahi fasilitas lain, berikut adalah panduan bagi Anda untuk mendapatkan yang terbaik dari navigasi Google Maps.
- Bagaimana cara mendapatkan jarak dan arah dari hasil pencarian Google?
- Bagaimana cara mengubah satuan jarak?
- Bagaimana cara mengubah pengaturan suara navigasi?
- Bagaimana cara mendapatkan notifikasi mengemudi di mobil Anda?
- Bagaimana cara mendapatkan arah tanpa membuka kunci telepon?
- Bagaimana cara berbagi kemajuan perjalanan?
- Bagaimana cara menavigasi menggunakan peta offline?
- Bagaimana cara mendapatkan statistik lalu lintas saat ini di daerah Anda?
- Bagaimana cara menambahkan pemberhentian di antara rute navigasi?
- Tips dan opsi rute Google Map bonus
Bagaimana Mendapatkan Jarak & Arah dari Hasil Pencarian Google?
Karena setiap produk Google dikaitkan satu sama lain, terutama pencarian Google, Anda dapat menggunakan hasil pencarian untuk menemukan jarak antara dua lokasi dan mendapatkan arah yang tepat. Anda juga bisa mendapatkan opsi rute dan terus menggunakan aplikasi Google Maps. Untuk ini, Anda hanya perlu ponsel Android dengan Google Apps pra-instal. Berikut cara mendapatkan arah / navigasi dari hasil pencarian Google itu sendiri.

- Cari “ jarak antara [lokasi-1] ke [lokasi-2] ” atau “ jarak ke [lokasi] ” untuk melihat jarak antara lokasi langsung dari Google Maps.
Lihat tangkapan layar di atas untuk menemukan contohnya.
- Pilih rata-rata perjalanan dari hasil pencarian (drive, angkutan umum, berjalan kaki, sepeda atau taksi).
- Ketuk Arah di bawah minimap yang ditunjukkan dalam pencarian.
- Peta navigasi akan dibuka di Google Maps dan ketuk " Mulai " untuk mulai mengemudi.
Fitur yang sama untuk mendapatkan jarak dalam satu pencarian juga tersedia dari hasil pencarian desktop Google.
Bagaimana Mengubah Unit Jarak di Google Map?
Unit standar untuk pengukuran jarak bervariasi dari satu daerah ke daerah lain. Di AS dan Inggris, satuan mil digunakan secara umum untuk menunjukkan jarak antara tempat sementara kilometer digunakan di negara-negara timur, terutama di Asia. Jadi, Anda mungkin bingung dengan unit yang tidak Anda kenal. Anda dapat dengan mudah beralih antar unit menggunakan Google Maps.

- Buka aplikasi Google Maps dan geser ke kanan dari tepi kiri untuk menu.
- Gulir ke bawah dan ketuk Pengaturan.
- Ketuk Jarak unit dan pilih unit yang Anda kenal. Anda juga dapat memilih Otomatis untuk membiarkan Google Maps memilih yang sesuai berdasarkan negara tempat Anda berada.
Bahkan jika Anda belum mengubah unit default, layar navigasi juga akan menunjukkan jarak dalam unit KM dan Mi.
Bagaimana cara mengubah pengaturan suara navigasi?
Google Maps menyediakan bantuan suara navigasi turn-by-turn real-time untuk semua pengguna. Anda dapat berkendara di sepanjang jalan tanpa melihat ke peta yang ditampilkan di layar smartphone. Pengaturan suara default untuk Google Maps diatur ke bahasa Inggris, wanita dengan kecepatan bicara balik sedang. Jika Anda tidak nyaman atau ingin mengubah suara menjadi sweter, cukup lakukan hal berikut.

- Buka aplikasi Google Maps.
- Geser ke kanan dan ketuk pada pengaturan.
- Buka Pengaturan navigasi > Tingkat suara untuk memilih tingkat pemutaran suara. Standarnya adalah Normal di setiap ponsel cerdas dan Anda dapat mengubahnya menjadi Lebih Keras atau Lebih Lembut dari menu sembulan.
- Ketuk pada pilihan Suara untuk memilih bahasa suara. Anda dapat mengubah default dari bahasa Inggris ke banyak bahasa lain di seluruh dunia.
- Beralih di Putar suara selama panggilan untuk mendapatkan suara bahkan saat Anda sedang melakukan panggilan. Matikan ini untuk membisukan navigasi saat memanggil.
- Pilihan Putar uji suara memungkinkan Anda mendengarkan sampel suara dengan preferensi yang Anda pilih.
Jika Anda benar-benar tidak ingin mendengar bantuan suara Google Maps, Anda cukup mengetuk ikon pengeras suara di jendela navigasi untuk membisukan navigasi.
Bagaimana Cara Mendapatkan Pemberitahuan Mengemudi di Bluetooth Mobil?
Tidak bisakah Anda mendengar notifikasi suara dari speaker kecil smartphone? Anda bisa mendapatkan setiap notifikasi dari smartphone melalui speaker mobil Anda. Fitur ini hanya berfungsi ketika Anda menghubungkan ponsel cerdas dengan pemutar audio mobil melalui Bluetooth. Anda juga dapat menggunakan koneksi kabel AUX untuk memainkan yang sama di pemutar musik mobil. Berikut adalah cara mengaktifkan notifikasi mengemudi di mobil Anda melalui Bluetooth.

- Hubungkan ponsel Android Anda ke mobil Anda melalui Bluetooth.
- Buka Google Maps dan pergi ke Pengaturan.
- Ketuk pada pengaturan Navigasi dan aktifkan Pemberitahuan mengemudi.
Kemudian, Anda dapat mendengarkan notifikasi belokan demi belokan dan notifikasi ETA pada sistem suara Bluetooth mobil. Jika Anda tidak memiliki Bluetooth bawaan di Mobil Anda, Anda dapat menggunakan Bluetooth FM Transmitter dengan USB untuk Sistem Audio Mobil yang kehilangan kurang dari 15 dolar.
Bagaimana Mendapatkan Arah Peta di Layar Terkunci?
Google Maps berjalan di latar belakang dengan potensi penuh saat Anda berada dalam mode navigasi. Pengguna Android bisa mendapatkan petunjuk arah dan detail navigasi langsung dari notifikasi itu sendiri. Juga, peta terus "berbicara" bahkan ketika perangkat terkunci. Jika layar kunci ponsel cerdas Anda menunjukkan notifikasi, notifikasi navigasi Google Maps juga akan muncul di bagian atas dengan prioritas tertinggi. Ini juga menghemat baterai ponsel cerdas saat menggunakan aplikasi Peta.

Hal-hal sedikit berbeda untuk pengguna iOS. Jika Anda menavigasi menggunakan Google Maps dari iPhone atau iPad, Anda perlu menambahkan widget Google Direction ke layar kunci Anda untuk mendapatkan notifikasi arah tanpa membuka kunci perangkat.
- Geser ke kanan dari layar kunci hingga Anda melihat daftar widget.
- Gulir ke bawah dan ketuk "edit."
- Ketuk ikon + dan tambahkan Google Direction.
- Setelah selesai, kembali ke halaman beranda dan lihat perjalanan sedang berlangsung dengan opsi navigasi lengkap.
Bagaimana cara Berbagi Kemajuan Perjalanan di Google Map?
Google Maps diperbarui dengan opsi berbagi lokasi langsung real-time kembali pada 2017. Opsi berbagi kemajuan perjalanan juga merupakan anak perusahaan dari fitur yang sama yang memungkinkan Anda untuk berbagi lokasi secara real-time. Fitur progress trip juga memungkinkan pemirsa melihat tujuan Anda dan melihat ETA, kemajuan perjalanan, dan semuanya.

- Buka Google Maps dan mulailah bernavigasi ke lokasi tujuan Anda.
- Geser ke atas bilah status bawah (dengan ETA dan jarak yang tersisa).
- Ketuk progres perjalanan Trip untuk mulai berbagi.
- Pilih kontak atau tambahkan email atau nomor ponsel untuk berbagi kemajuan perjalanan Anda.
Penerima akan mendapatkan pembaruan tentang perjalanan Anda dan mereka selalu dapat mengawasi kemajuan perjalanan Anda.
Bagaimana cara Navigasi menggunakan Peta Offline?
Peta offline sangat membantu ketika Anda kehabisan saldo internet Anda atau mencapai tempat tanpa jangkauan jaringan yang cukup untuk menavigasi Anda. Peta yang disimpan atau offline dapat memandu Anda di sepanjang rute dengan bantuan sinyal GPS dan tidak ada internet. Berikut ini cara mengunduh dan menggunakan Google Maps offline.

- Buka aplikasi Google Maps dan geser ke kiri ke kanan.
- Ketuk pada peta Offline.
- Temukan peta yang diunduh dari jendela. Pilih salah satu dari mereka untuk mulai menavigasi.
- Ketuk pada Pilih peta Anda sendiri untuk mengunduh bagian mana pun dari peta untuk offline untuk penggunaan nanti.
- Seret dan pilih area peta yang diperlukan untuk menyimpan offline. Ukuran peta tipikal dapat bervariasi dari 15MB juga 500 + MB saat Anda menyimpan offline.
- Ketuk tombol elipsis (tiga titik) pada peta yang disimpan untuk memperbarui, menghapus, atau mengubah nama peta.
Semua peta offline perlu diperbarui secara berkala untuk mendapatkan pembaruan tepat waktu tentang kondisi jalan dan detail lainnya.
Realted: Cara Mendapat Waze dan Google Map Offline untuk Menyimpan Data Seluler
Bagaimana Cara Mendapatkan Statistik Lalu Lintas Saat Ini di Area Anda?
Mendapatkan statistik lalu lintas mudah menggunakan Google Maps. Karena Google menghitung statistik lalu lintas menggunakan data GPS dan kecepatan bergerak yang ditentukan dari sejumlah besar pengguna ponsel cerdas, sebagian besar data lalu lintas akan akurat.

- Buka Google Maps dan pergi ke lokasi Anda saat ini.
- Ketuk tombol Layers mengambang di layar.
- Sentuh dan aktifkan Lalu Lintas untuk melihat statistik lalu lintas di area Anda.
Statistik lalu lintas terlihat dalam mode navigasi secara default. Untuk referensi, warna hijau menunjukkan lalu lintas lancar sedangkan oranye dan merah masing-masing menunjukkan gerakan lambat dan kemacetan.
Bagaimana cara Menambahkan Berhenti di antara Navigasi Rute?
Tidak seperti kebanyakan peta dan aplikasi navigasi lainnya di luar sana, Anda dapat menambahkan pemberhentian di antara rute yang Anda tuju. Google Maps akan memprioritaskan pemberhentian di antaranya dan bernavigasi ke tempat tujuan. Untuk menambahkan berhenti di peta rute Anda, ketuk pada lokasi target dan kemudian pilih Tambah Berhenti dari jendela sembulan yang muncul.

Tips dan Opsi Rute Google Naviagtion Bonus
Jika Anda telah melalui tips utama untuk mendapatkan yang terbaik dari aplikasi Google Maps Anda, berikut adalah beberapa tips tambahan.
- Rute reguler: Buka "Pengaturan> Konten pribadi> Rute reguler" untuk membiarkan Google Mas menyarankan Anda rute reguler saat bernavigasi.
- Jauhkan peta di utara: Untuk menghindari rotasi otomatis peta dengan kompas, buka "Pengaturan> Pengaturan navigasi> Simpan peta di utara".
- Cari di sepanjang rute: Ketuk tombol pencarian di layar navigasi Anda untuk mencari tempat di sepanjang rute Anda.
- Rute alternatif: Anda dapat mengubah rute ke tujuan saat Anda melihat rute alternatif (berwarna abu-abu) hanya dengan mengetuknya.
Anda dapat menggunakan Google Maps untuk mendapatkan navigasi yang mudah ke lokasi mana pun yang Anda suka dengan fitur-fitur mewah untuk dijelajahi di sepanjang rute Anda. Jika Anda menemukan lebih banyak kiat untuk digunakan dengan navigasi Google Maps, beri tahu kami melalui kotak komentar di bawah ini.