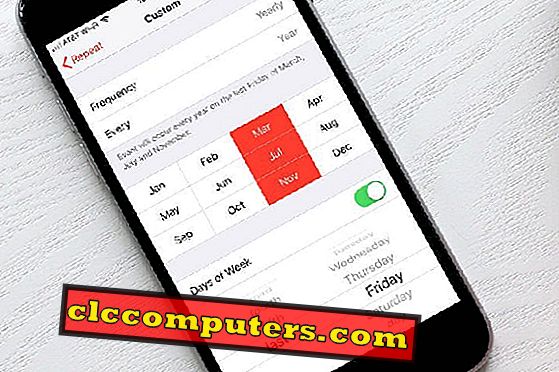Android 6.0 Marshmallow keluar dan semakin banyak perangkat yang akan bermigrasi ke Android 6.0 pada hari-hari ini termasuk perangkat Nexus dan Android One. Salah satu fitur baru yang penting di Android 6.0 adalah opsi untuk menggunakan kartu SD sebagai penyimpanan internal.
Fitur ini memungkinkan kartu MicroSD yang lebih baru atau yang sudah ada dapat dikonfigurasi sebagai penyimpanan internal yang akan menambah hingga penyimpanan internal yang ada untuk menginstal Aplikasi selain penyimpanan media.
Tidak perlu memindahkan Aplikasi ke kartu SD eksternal dari Android 6.0 Marshmallow dan seterusnya. Untuk mengkonfigurasi kartu MicroSD sebagai penyimpanan internal, kita perlu memformat kartu sesuai dengan penggunaan kita sebagai internal atau portabel.
Saat meningkatkan atau mengatur perangkat Android 6.0 Anda pertama kali, itu akan meminta konfigurasi kartu SD untuk melanjutkan.
Jika Anda sudah mengonfigurasinya dan ingin mengubahnya Anda dapat mulai dengan Pengaturan-> Penyimpanan & USB. Sekarang Anda akan mendapatkan opsi Penyimpanan dan kartu SD Anda akan terdaftar di sana.

Buka opsi Kartu SD di layar dan itu akan menampilkan isi Kartu memori sekarang. Anda dapat melihat Aplikasi atau media yang disimpan dalam kartu SD dari layar begitu Anda membuka setiap folder di dalamnya. Untuk mengubahnya sebagai penyimpanan internal, kita perlu membuka "Pengaturan" dari layar ini.

Menu pengaturan akan menunjukkan kepada Anda opsi untuk mengubah kartu SD sebagai penyimpanan internal dan Anda perlu mengetuk "Format sebagai internal" untuk memulai proses. Disarankan untuk menggunakan kartu SD cepat dan segar untuk memulai proses ini. Meskipun data Anda mungkin tidak segera dihapus dengan mengubah format ini, itu tidak akan dapat diakses lagi oleh Android jika Anda mengubah kartu SD yang ada dengan file yang berisi. Anda akan memerlukan cadangan itu untuk mengembalikan file lama Anda setelah format. Selalu disarankan untuk mengambil cadangan kartu SD itu sebelum melanjutkan proses ini.

Jika Anda memulai dengan kartu SD baru, maka perangkat Android 6.0 M akan meminta untuk memilih opsi Penyimpanan sebagai Internal atau Portable dengan melewati semua langkah di atas dan Anda dapat melanjutkan dengan Format dengan langkah-langkah berikut.
Setelah Anda memilih Format sebagai Internal, layar berikutnya akan menampilkan pesan peringatan untuk mencadangkan kartu SD untuk menghindari kehilangan data. Jika Anda sudah mengambil cadangan maka ketuk pada Format untuk melanjutkan.

Sekarang perangkat akan memformat kartu SD dan membuat folder yang diperlukan untuk berfungsi sebagai penyimpanan internal. Jika Anda mendapatkan kesalahan karena kartu SD lambat yang normal, coba lagi untuk menyelesaikan proses. Setelah selesai Anda akan mendapatkan pesan dan memori penyimpanan Anda akan menambah jumlah penyimpanan kartu SD Anda. Anda dapat memverifikasi dengan membuka Pengaturan-> Penyimpanan & USB di perangkat Anda. Aplikasi yang dipasang ke perangkat setelah format ini akan disimpan ke dalam kartu SD.

Anda dapat menambahkan media atau file lain ke kartu SD seperti biasa dan dapat diakses melalui USB ke PC. Jika Anda ingin melihat opsi USB untuk mentransfer file, silakan periksa ini. Android 6.0 Marshmallow USB options. File lama yang tersedia sebelum format harus dipindahkan ke folder yang sesuai dari cadangan Anda untuk mengakses dalam perangkat. Google merekomendasikan untuk selalu mengeluarkan kartu SD Anda sebelum mengeluarkan dari telepon terutama ketika itu diformat sebagai penyimpanan internal.
Anda selalu dapat memformat ulang kartu SD sesuai pilihan Anda, tetapi data yang disimpan dalam satu format tidak akan dapat dibaca ke format lain kecuali Anda menggunakan metode eksternal dan akhirnya akan menimpa karena kehilangan data. Ini adalah salah satu fitur terbaik dari google dengan Android 6.0 Marshmallow yang membahas salah satu masalah paling umum yang dihadapi oleh pelanggan yang memiliki perangkat penyimpanan rendah.