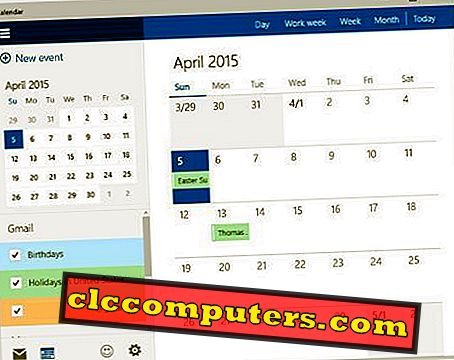Microsoft Launcher, yang sebelumnya adalah Arrow Launcher, adalah paket antarmuka Android yang populer di antara yang paling disukai lainnya termasuk Nova Launcher dan Google Pixel Launcher. Kebanyakan orang yang mengandalkan peluncur lain tampaknya tidak mencoba peluncur Microsoft. Peluncur Microsoft di Android sangat keren, kata banyak pengguna.
Berikut adalah panduan lengkap untuk memulai dengan Microsoft Launcher di Android.
- Bagaimana cara mendapatkan Microsoft Launcher di Android?
- Bagaimana cara masuk ke Akun Microsoft Anda dari Peluncur?
- Bagaimana cara mengubah wallpaper di Microsoft Launcher?
- Bagaimana cara mencadangkan / mengembalikan pengaturan peluncur Anda?
- Bagaimana cara menyesuaikan Layar Beranda Anda?
- Bagaimana cara menginstal dan menggunakan paket ikon khusus pada Microsoft Launcher?
- Bagaimana cara menggunakan gerakan peluncur?
- Bagaimana cara menggunakan garis waktu aktivitas di Microsoft Launcher?
- Bagaimana mengaktifkan Lencana Pemberitahuan pada ikon?
- Bagaimana cara melacak penggunaan ponsel cerdas Anda dengan Microsoft Launcher?
- Bagaimana cara menggunakan asisten suara Cortana bawaan di Microsoft Launcher?
- Beberapa tips tambahan
- Bagaimana cara mereset perubahan pada Microsoft Launcher?
Bagaimana cara mendapatkan Microsoft Launcher di Android?
Microsoft Launcher tersedia untuk smartphone Android melalui Google Play Store. Jika Anda adalah pengguna sebelumnya dari Peluncur Panah Microsoft, sekarang Peluncur Microsoft . Jika Peluncur Panah Anda yang ada tidak mencapai pembaruan Play Store selama berbulan-bulan, sekarang saatnya Anda melakukannya. Peluncur Microsoft sangat berbeda dan layak digunakan.
Anda juga dapat memilih file APK aplikasi dari situs web pihak ketiga jika versi Play Store tidak ditampilkan untuk wilayah Anda. Anda bisa mendapatkannya dari situs web seperti APKMirror . Peluncur Microsoft tidak mirip dengan Antarmuka layar Utama Windows 10 pada Ponsel Windows 10. Perusahaan itu secara eksklusif dikembangkan untuk lingkungan seperti Android.
Baca Juga: 4 Aplikasi Android Teratas untuk Memaksimalkan Smartphone Anda
Bagaimana cara Masuk ke Akun Microsoft Anda dari Peluncur?
Saat Anda menggunakan Peluncur Microsoft, atau bahkan produk Microsoft apa pun, akan lebih baik untuk masuk menggunakan akun Microsoft Anda. Jika Anda memiliki Akun Microsoft yang digunakan di PC Windows Anda, Anda bisa masuk menggunakan mereka. Ini akan membawa banyak manfaat termasuk sinkronisasi kalender dan to-dos di Cortana built-in.
Berikut adalah panduan lengkap untuk masuk ke Microsoft Launcher menggunakan Akun Microsoft Anda.

- Buka aplikasi Microsoft Launcher dari laci aplikasi Anda.
- Ketuk Mulai dan lanjutkan memilih wallpaper.
- Ketuk “ Tambahkan Akun Microsoft .”
- Masuk menggunakan akun Anda dan ketuk Berikutnya . Anda siap berangkat!
Jika Anda melewatkan bagian ini dan menggunakan peluncur Microsoft, Anda dapat masuk menggunakan metode di bawah ini.
- Ketuk panjang pada layar beranda peluncur Anda.
- Pilih Pengaturan Peluncur .
- Tepat di atas opsi Cadangkan & Kembalikan, ketuk logo Microsoft.
- Ketuk Masuk ke Akun Microsoft .
Sekarang Anda dapat masuk menggunakan Akun Microsoft di Peluncur Microsoft.
Bagaimana Mengubah Wallpaper di Microsoft Launcher?
Yah, ini seharusnya tidak di sini, tetapi tidak sama dengan di setiap peluncur lainnya. Jadi, jika Anda merasa sulit untuk mengubah wallpaper di Microsoft Launcher, dibandingkan dengan yang pertama, inilah caranya.

- Buka layar beranda ponsel cerdas Anda.
- Ketuk lama area kosong layar.
- Dari jendela sembulan, pilih Wallpaper .
- Sentuh Pilih wallpaper .
- Pilih Wallpaper dari koleksi. Anda dapat memilih dari galeri, gambar Bing atau gambar saham Microsoft Launcher sebagai wallpaper.
- Anda juga dapat memilih wallpaper harian Bing sebagai latar belakang layar beranda Anda. Ini akan menampilkan gambar slide slideshow acak setiap hari.
- Pilih apakah Anda ingin meletakkan gambar untuk layar Utama atau layar kunci .
Setelah memilih wallpaper, Anda akan melihat gambar sebagai latar belakang layar utama atau layar kunci (sesuai pilihan Anda).
Bagaimana cara membuat cadangan / mengembalikan pengaturan peluncur Anda?
Karena Microsoft mengharuskan Anda masuk menggunakan akun Anda, Microsoft memanfaatkannya dengan mencadangkan pengaturan Anda. Preferensi pengaturan pencadangan dan pengembalian melalui cloud sangat membantu saat Anda menginstal ulang aplikasi. Itu dapat diambil dan diterapkan kembali untuk kembali ke kondisi lama dalam kasus penghapusan instalasi yang tidak disengaja. Selain itu, Anda dapat memigrasikan preferensi peluncur dari satu smartphone ke smartphone lainnya menggunakan metode sederhana ini.
Berikut adalah cara membuat cadangan dan mengembalikan pengaturan pada Microsoft Launcher.

- Ketuk panjang pada layar beranda Anda dan pilih Pengaturan .
- Ketuk Cadangkan & Pulihkan .
- Pilih Cadangkan Microsoft Launcher untuk mencadangkan seluruh pengaturan ke cloud.
- Jika Anda ingin kembali ke kondisi tersimpan lama, ketuk Pulihkan Peluncur Microsoft . Kemudian Anda dapat memilih file cadangan.
Bagaimana cara Menyesuaikan Layar Beranda Anda?
Kustomisasi layar beranda pada Microsoft Launcher masih rumit, bagian yang paling menarik. Anda dapat menyesuaikan Microsoft Launcher untuk membuat layar ponsel cerdas Anda terlihat sangat profesional atau curiga. Ini dibuat untuk keduanya dan mudah ditangani. Berikut adalah cara menyesuaikan Layar Utama Microsoft Launcher di Android.
- Buka tindakan Launcher dengan mengetuk lama di layar beranda.
- Pilih Pengaturan .
- Personalisasi Terbuka.
Di sana Anda mungkin menemukan banyak opsi yang dapat Anda manfaatkan untuk menyesuaikan seluruh tampilan layar beranda UI Android Anda. Pengaturan akan berlaku dengan Peluncur Microsoft di Android. Berikut adalah beberapa opsi penyesuaian.
Warna Tema
Opsi tema pada jendela penyesuaian dari pengaturan Microsoft Launcher memungkinkan Anda untuk memilih warna aksen latar belakang default. Ada tiga pilihan utama yang tersedia - Gelap, Terang, dan Transparan . Mode Gelap akan menambahkan warna abu-abu atau abu ke jendela pengaturan peluncur, widget, dan elemen default lainnya. Juga, Anda akan mendapatkan latar belakang yang solid di jendela tertentu. Hal-hal juga sama dengan mode Cahaya.

Namun, jika Anda memilih transparan, Anda dapat merasakan fitur UI transparan yang saat ini ada di Sistem Operasi PC Windows 10 . Dari layar yang sama, Anda dapat mengganti transparansi jendela, opacity warna tema latar belakang, dll.
Folder Aplikasi

Mengetuk opsi Folder Aplikasi dari bagian Personalisasi, Anda dapat dengan mudah mengubah preferensi folder untuk Peluncur Microsoft di Android. Anda dapat memilih di antara bentuk dan jenis folder aplikasi (tersedia bujur sangkar dan lingkaran).
Tampilan depan
Jika Anda ingin mengubah tata letak beranda Anda, menambahkan lebih banyak elemen dan membuatnya sama sekali berbeda dari apa itu, Anda perlu masuk ke menu layar Beranda. Dari ini, Anda dapat melakukan berbagai tindakan untuk menghidupkan / mematikan fitur, mengatur header, dan footer, ikon, dll. Berikut adalah beberapa opsi tombol yang tersedia yang dapat Anda gunakan dari menu pengeditan layar Beranda .

- Menyesuaikan ikon dan tata letak aplikasi: Anda dapat memilih berapa banyak aplikasi yang perlu didaftar pada satu baris secara horizontal, serta secara vertikal. Selain itu, dimungkinkan untuk mengubah ukuran ikon aplikasi, dock aplikasi ke atas, dll.
- Sembunyikan Nama Aplikasi / Folder: Anda dapat mengubah label atau menyembunyikan nama saat ditampilkan di layar beranda.
- Pengguliran Vertikal: Ini akan membawa Anda laci aplikasi sambil menggulir ke atas atau ke bawah pada layar beranda Anda.
- Aplikasi tersembunyi: Anda dapat menyembunyikan aplikasi dari laci aplikasi Anda dan dapat mengaksesnya dari bagian ini dengan mudah.
Dermaga
Microsoft Launcher memiliki bagian dock layar utama untuk menampung ikon penting seperti kontak, pesan, dll. Anda dapat membuat penyesuaian menggunakan pengaturan bagian Dock. Anda juga dapat mematikan Dock di layar beranda dengan mematikan tombol sakelar melawan opsi Dock .

Menggulir ke bawah, Anda dapat memilih jenis hal yang ingin Anda letakkan di dock baris bawah Anda, dan ini bisa berupa widget, bilah pencarian, atau aplikasi. Kolom dock menentukan jumlah aplikasi yang akan dicantumkan dalam satu baris. Jika Anda ingin mengubah ikon dok standar, ketuk opsi Ikon dok.
Bagaimana Mengaktifkan Lencana Pemberitahuan?
Lencana pemberitahuan tentang ikon diperkenalkan oleh banyak peluncur termasuk Nova Launcher tahun lalu. Dengan pembaruan baru, Microsoft juga mendukung hal yang sama, dan Anda dapat menggunakan fitur yang sama dengan cara yang sama. Ini akan menunjukkan kepada Anda titik-titik atau lencana di atas ikon aplikasi untuk mewakili jumlah notifikasi yang tertunda. Berikut adalah cara mengaktifkan Lencana Pemberitahuan pada Peluncur Microsoft.

- Ketuk ikon Pengaturan Peluncur dari layar Beranda atau tekan lama layar dan pilih Pengaturan .
- Masukkan opsi Personalisasi .
- Pilih Lencana Pemberitahuan di bagian bawah
- Pilih gaya lencana ( Hitungan atau Dot ).
- Pilih aplikasi mana yang dapat menampilkan lencana pemberitahuan.
- Kembali ke beranda untuk melihat preferensi yang diperbarui.
Bagaimana Cara Menginstal dan Menggunakan Paket Ikon Kustom pada Microsoft Launcher?
Seperti kebanyakan peluncur lainnya di pasar, Peluncur Microsoft juga memungkinkan ikon aplikasi pihak ketiga. Pada dasarnya, hampir setiap smartphone Android memiliki satu set ikon aplikasi default. Jadi, kebanyakan dari mereka akan berada dalam bentuk default, karena pengembang menyediakan stok. Oleh karena itu, jika Anda ingin mengubah opsi ikon, Anda harus mengubah aplikasi launcher default.
Saat Anda menggunakan Peluncur Microsoft di Android, itu akan mengalihkan setiap yang default ke gaya Peluncur Microsoft. Tapi, itu masih memungkinkan pengaktifan paket ikon aplikasi pihak ketiga. Berikut ini cara mendapatkan dan menggunakan paket ikon khusus di Microsoft Launcher.

- Buka Google Play Store dan instal salah satu paket ikon yang tersedia.
- Buka Pengaturan Peluncur Microsoft.
- Ketuk Personalisasi .
- Gulir ke bawah dan pilih Paket Ikon di bagian bawah.
- Pilih dari Daftar aplikasi yang ditampilkan di sembulan.
Setelah menginstal, Peluncur akan memulai kembali dan perubahan mencerminkan segera.
Baca Juga: 5 Aplikasi Tema dan Ikon Android Kustom Terbaik
Bagaimana Cara Menggunakan Peluncur Gerakan?
Beberapa produsen smartphone Android menambahkan beberapa gerakan stok pada smartphone mereka, yang khusus untuk model saja. Jadi, tidak setiap pengguna ponsel cerdas Android tidak dapat memiliki gerakan yang sama atau serupa di perangkat mereka. Sementara itu, Peluncur Microsoft menyediakan berbagai fitur gerakan yang memungkinkan Anda melakukan banyak tindakan. Langkah-langkah berikut adalah untuk membimbing Anda dengan mengaktifkan fitur gerakan in-launcher.

- Buka Pengaturan Peluncur dari halaman Beranda.
- Ketuk Gerakan .
Di jendela, Anda bisa melihat satu set gerakan seperti geser ke atas, geser ke bawah, ketuk dua kali, ketuk dua jari, dll. Ketuk masing-masing dan atur tindakan yang sesuai yang perlu Anda lakukan.
Bagaimana Cara Menggunakan Garis Waktu Aktivitas pada Peluncur Microsoft?
Anda harus terbiasa dengan fitur garis waktu penggunaan jika Anda adalah pengguna Windows 20 yang aktif. Microsoft telah memasukkan fitur dengan pembaruan tahun lalu untuk pengguna PC Windows 10 . Ini memungkinkan Anda untuk memeriksa garis waktu penggunaan Anda dan menggulir versi sebelumnya dari setiap antarmuka aplikasi Anda. Jadi, Anda bahkan dapat membuka file yang Anda buka belakangan ini, memeriksa penggunaan aplikasi, dll.
Memetikan Microsoft Launcher, Microsoft secara langsung menerapkan hal yang sama ke aplikasi peluncur . Anda harus memberikan izin aksesibilitas kepada aplikasi dan itu akan merekam dan menunjukkan garis waktu sepanjang hari.

- Buka pengaturan Peluncur di Peluncur Microsoft.
- Ketuk item menu umpan Anda .
- Beralih di Feed dan kemudian opsi Timeline di akhir.
Anda dapat mengakses timeline dari Feed, dengan menggulir dari kiri ke kanan di layar beranda. Di sana Anda dapat menemukan kegiatan sebelumnya di bawah tab Timeline.
Bagaimana Cara Melacak Penggunaan Smartphone Anda dengan Microsoft Launcher?
Pernahkah Anda melacak penggunaan ponsel cerdas Anda dengan beberapa opsi seperti asli? Nah, Google baru-baru ini merilis Digital Wellbeing untuk pengguna smartphone Android Pie . Karena tidak ada metode alternatif untuk versi yang lebih lama, Anda dapat menggunakan fitur waktu Layar Peluncur Microsoft. Itu juga merupakan bagian dari jendela Feed, seperti Timeline .

- Buka menu Pengaturan Peluncur .
- Pilih opsi Umpan Anda .
- Nyalakan Umpan dan Pandangan .
- Ketuk opsi Glance untuk tampilan yang diperluas.
- Dari daftar, nyalakan Waktu layar.
- Berikan aplikasi dengan izin yang diperlukan.
Anda sudah siap, dan Anda dapat menemukan layar tepat waktu dari tab Glance di jendela Feed.
Bagaimana cara menggunakan Cortana Voice Assistant di Microsoft Launcher?
Microsoft akhir-akhir ini mendistribusikan ap Cortana secara terpisah (dan masih). Untungnya, sekarang mereka mengirimkannya bersama dengan Microsoft Launcher juga. Aplikasi peluncur memiliki kemampuan Cortana Voice Assistant bawaan, yang dapat menangani semua yang dapat dilakukan Cortana sendiri. Berikut adalah cara mengatur dan menggunakan Cortana inbuilt di Microsoft Launcher.

- Masuk ke panel pengaturan Microsoft Launcher.
- Ketuk Cortana.
- Pilih wilayah negara dan bahasa untuk Asisten Cortana.
- Nyalakan Dengarkan "Hey Cortana."
- Juga, nyalakan Gunakan Cortana untuk input dan pencarian suara .
Sekarang Anda dapat menggunakan layanan Cortana inbuilt berbasis Microsoft Launcher di Android.
Beberapa Tips Tambahan
Lihat, jika Anda telah melewati setiap tutorial yang disebutkan di atas, Anda hampir telah membahas setiap aspek dari Peluncur Microsoft. Meskipun demikian, jika Anda mendapatkan hasil maksimal dari peluncur, berikut adalah beberapa kiat cepat yang dapat Anda gunakan.
- Buka Pengaturan Peluncur> Cari untuk memilih mesin pencari dan browser default saat menggunakan widget bilah pencarian layar beranda.
- Jika Anda merasa UI mogok atau gagap, buka Pengaturan Peluncur> Pengaturan Umum> Mulai Ulang Peluncur Microsoft untuk memulai kembali seluruh UI.
- Jika Anda ingin mendapatkan pemberitahuan email dan pemberitahuan kalender dari surat melalui Microsoft Launcher di Android, buka Pengaturan Launcher> Cortana> Layanan Terhubung> Gmail . Dan kemudian, Anda dapat masuk dan menghubungkan Akun Google Anda.
Bagaimana cara mereset perubahan pada Peluncur Microsoft?
Salah satu kemajuan utama dari peluncur Android adalah kemampuan kustomisasi mereka. Hal yang sama dapat dilakukan dengan Peluncur Microsoft dan Anda bahkan dapat membuatnya jauh dari versi stok UI. Namun, pada titik tertentu, entah bagaimana, jika Anda melakukan sesuatu yang salah, menjadi sulit untuk memesan kembali. Tetapi ada tombol reset pada Microsoft Launcher. Jadi, Anda dapat kembali ke desain UI normal, dari apa yang Anda ubah.

- Buka Pengaturan Peluncur Microsoft.
- Ketuk Cadangkan / Kembalikan.
- Pilih opsi Reset Microsoft Launcher .
- Ketuk untuk mengonfirmasi dan menunggu sampai pengaturan ulang.
Jika Anda sudah menggunakan peluncur lain untuk tujuan tersebut, ini adalah waktu yang tepat untuk mencoba Peluncur Microsoft.