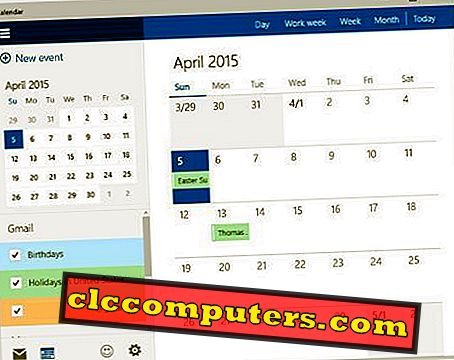Windows 10 diluncurkan dengan banyak opsi masuk. Selain login kata sandi Windows, Microsoft menggunakan beberapa cara untuk opsi masuk Windows 10. Dari opsi login baru ini untuk sistem operasi Windows 10, Anda mungkin suka kata sandi PIN untuk kemudahan atau protokol autor 2-Fakta untuk lapisan keamanan tambahan untuk login sistem operasi Windows 10.
Ketika Anda berbicara tentang keamanan, Anda harus mengorbankan kenyamanan dan kecepatan. Sebagai contoh, Windows 10 Two Fact Auth memerlukan akses ke ponsel Anda untuk mendapatkan kunci akses untuk login ke OS Windows. Keamanan Login ini diperlukan jika Anda yang sering bepergian dengan laptop Windows Anda, tetapi membuang-buang waktu untuk mengatur auth 2-fakta untuk komputer desktop rumah Anda. Anda sepenuhnya dapat memilih protokol keamanan login yang benar untuk laptop Windows 10 atau komputer desktop Anda.
Untuk kenyamanan Anda, kami akan mendaftar semua Opsi Keamanan Login Windows 10 yang harus Anda ketahui.
Opsi Keamanan Login Windows 10
Untuk memulainya, buka Akun di jendela Pengaturan Windows 10. Kemudian pilih opsi Masuk di panel sebelah kiri.

Sekarang Anda dapat melihat berbagai opsi untuk mengamankan sistem Masuk ke Windows. Daftar opsi keamanan login pada Windows 10 ini bervariasi dari Windows Hello login hingga 2 Fact Auth. Kami akan mencantumkan semua opsi ini secara jelas dengan tangkapan layar melalui seluruh artikel ini.
1. Windows Hello Login
Agar 'Windows Hello' berfungsi, perangkat Anda harus memiliki beberapa persyaratan perangkat keras seperti sensor sidik jari karena menggunakan sensor biometrik untuk mengenali pengguna.

Fitur ini memverifikasi identitas Anda baik dengan pengenalan sidik jari atau pengenalan wajah. Jadi, jika Anda tidak memenuhi persyaratan perangkat keras, Anda tidak memiliki akses ke fitur ini.
2. Login Kata Sandi Windows
Opsi Masuk kedua adalah cara lama yang baik untuk mengetik kata sandi untuk mengakses sistem Anda.

Kemungkinan besar seseorang harus menetapkan kata sandi pada saat boot pertama kali dari sistem operasi Anda. Jadi jika Anda menginginkan hal yang sama, Anda dapat mengubah kata sandi dengan mengklik tombol 'Ubah' di bawah bagian kata sandi. Kemudian ketikkan kata sandi yang kuat dan simpan.
3. Login PIN Windows
Kami terbiasa dengan PIN login untuk ponsel kami. Login PIN relatif mudah diingat dan digunakan daripada kata sandi. Jika kata-kata bukan milik Anda dan Anda adalah orang nomor, Anda dapat mengatur PIN untuk mengamankan sistem Anda, bukan kata sandi.

Namun, untuk laptop dan desktop rumah anak tidak perlu kata sandi yang rumit setiap saat dan Windows PIN Login adalah solusi alternatif. Juga, PIN jauh lebih sulit untuk ditebak berdasarkan sifat pribadi daripada kata sandi. Sama seperti kata sandi, Anda dapat mengetikkan PIN setelah mengklik tombol Tambah di bawah bagian PIN.
4. Kata Sandi Windows Gambar
Kata sandi gambar adalah opsi keamanan inovatif oleh Microsoft, di mana Anda dapat menambahkan gambar pilihan Anda dan menggambar beberapa bentuk pada beberapa area yang sama untuk membuka sistem Anda.

Ini melayani tingkat keamanan karena Anda akan menjadi satu-satunya orang yang tahu harus menggambar di mana. Untuk mengaktifkan fitur ini pertama-tama klik tombol Tambah di bawah bagian Kata sandi gambar.

Sekarang klik pada tombol Choose picture. Pilih gambar pilihan Anda lalu klik tombol Use this picture. Setelah ini, Anda bisa menggambar tiga bentuk / garis / kurva yang Anda inginkan. Kemudian klik tombol Selesai. Lain kali saat Anda masuk, cobalah menggambar ulang garis di tempat yang sesuai untuk masuk ke Windows.
5. Otentikasi Dua Faktor Windows
Otentikasi dua faktor ada di luar sana, dan Microsoft juga telah mengadopsi metode keamanan ini. pada dasarnya, otentikasi dua faktor adalah keamanan berlapis di samping nama pengguna dan kata sandi konvensional. Untuk mengaktifkan fitur ini, Anda harus masuk ke browser dan masuk ke akun Microsoft Anda (//login.live.com/).

Buka tab Keamanan dan klik opsi 'keamanan lainnya'. Dari jendela Verifikasi, identitas Anda memilih nomor ponsel atau id email Anda untuk melakukan verifikasi. Kode akan dikirimkan ke ponsel / email Anda, ketikkan yang sama ke kotak teks dan klik Verifikasi.

Sekarang Anda akan disajikan halaman opsi keamanan tambahan. Klik opsi Siapkan verifikasi dua langkah di bawah bagian Verifikasi dua langkah.

Pilih perangkat Anda untuk menginstal aplikasi Microsoft Authenticator. Unduh dan instal aplikasi dan atur akun Microsoft Anda dengan cara yang sama. Kemudian klik tombol Berikutnya di halaman Pengaturan Authenticator di browser.

Sekarang halaman yang mengatakan bahwa Verifikasi Dua langkah dihidupkan akan ditampilkan. Halaman ini memberikan kode pemulihan yang dapat digunakan untuk memulihkan akun Anda, pastikan Anda mencatatnya di tempat yang aman. Sekarang setiap kali Anda mencoba masuk ke akun Microsoft, pemberitahuan persetujuan akan dikirim ke telepon Anda.
6. Nonaktifkan Layar Masuk (Tanpa Kata Sandi)
Kami melihat beberapa metode masuk aman yang disediakan oleh Windows sampai sekarang. Tetapi bagaimana jika Anda ingin disambut oleh tampilan desktop Anda setelah proses booting! Jika Anda adalah orang seperti itu (tidak menilai), langkah-langkah berikut adalah untuk Anda. Tetapi sangat disarankan untuk mengatur metode login yang aman di perangkat Anda.

Untuk mulai dengan, ketik netplwiz ke dalam kotak pencarian windows dan kemudian klik opsi pertama yang muncul. Sekarang jendela Akun Pengguna muncul, di mana Anda perlu menghapus centang opsi 'Pengguna harus memasukkan nama dan kata sandi untuk menggunakan komputer ini'. Kemudian klik tombol Terapkan.

Ini akan meminta Anda untuk memasukkan kata sandi untuk yang terakhir kalinya. Ketikkan kata sandi dan klik OK. Sekarang Anda dapat melewati halaman login dari reboot berikutnya dan seterusnya.
Sekarang Anda memiliki semua opsi yang tersedia di sistem Operasi Windows 10 Anda untuk mengamankan PC Anda saat login. Kami tidak merekomendasikan pemuatan langsung tanpa kata sandi yang kami sebutkan di Langkah 6. Berdasarkan pengalaman kami, untuk ketenangan pikiran, Anda dapat mengatur autentikasi 2-fakta untuk pengguna laptop dan PIN atau Kata Sandi untuk pengguna desktop untuk rumah.