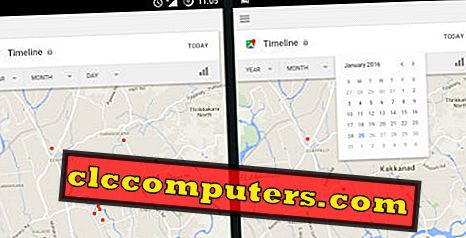Windows 10 diperkenalkan dengan banyak aplikasi baru yang akan menggantikan aplikasi yang ada di perangkat Windows Anda. Microsoft Edge akan menjadi default untuk browsing, PDF, dan lebih banyak tipe file. Pada versi Windows sebelumnya, kami mungkin telah menggunakan aplikasi Reader yang juga merupakan ciptaan Microsoft dan masih tersedia di Windows 10.
Bagi mereka yang terbiasa dengan aplikasi lama atau aplikasi lain, mereka dapat kembali ke yang diperlukan karena fleksibilitas yang diberikan kepada pengguna oleh Microsoft tidak seperti pesaing lainnya.
Di sini kita akan melihat bagaimana mengubah aplikasi default dengan melihat prosedur untuk mengubah aplikasi default untuk file PDF sebagai contoh di Windows 10. Prosedur ini juga berlaku untuk jenis file lain yang dapat diubah ke program masing-masing sesuai dengan pengguna akhir.
Program default untuk membaca file PDF akan diubah ke Microsoft Edge setelah memperbarui atau mengatur perangkat Windows 10 Anda. kita dapat melihat cara mengubah aplikasi default dari Microsoft Edge ke aplikasi Reader.
Opsi ini mudah tersedia di Pengaturan Windows 10. Buka jendela Pengaturan dari menu Mulai. Di sana Anda dapat menemukan opsi untuk "Sistem" yang berisi pengaturan tampilan, aplikasi dan daya. Kita perlu membuka pengaturan "Sistem" untuk melanjutkan.

Pada jendela pengaturan "Sistem" kita perlu membuka pengaturan "Aplikasi default" untuk mengubah aplikasi default yang terkait dengan perangkat Windows 10. Di jendela yang terbuka Anda dapat melihat aplikasi default untuk Email, Peta, Pemutar musik, Penampil foto, Pemutar video dan browser Web saja.
Aplikasi default ini dapat diubah dengan mudah dengan mengklik / mengetuk aplikasi default saat ini yang akan menunjukkan opsi lain di mana kita dapat memilihnya dengan mudah. Di sini kita mungkin tidak melihat opsi aplikasi default untuk file PDF secara normal.

Untuk mengubah semua program default, kita harus pergi ke bagian bawah layar dan mencari tahu pengaturan "Pilih aplikasi default berdasarkan jenis file". Atau Anda dapat memilih opsi lain "berdasarkan protokol" atau "berdasarkan aplikasi" jika Anda ingin masing-masing mengubah aplikasi default untuk suatu protokol atau aplikasi.

Saat memilih opsi "menurut jenis file", itu akan menampilkan semua jenis file yang terkait dengan perangkat Windows 10 Anda. Itu akan terdaftar dalam urutan abjad sehingga jenis file yang diinginkan dapat dengan mudah ditemukan. Di sini kita perlu mencari file PDF untuk mengubah aplikasi default untuk itu.

Kita dapat melihat bahwa Microsoft Edge adalah aplikasi yang saat ini dikaitkan untuk file PDF di sini. Untuk mengubahnya, kita perlu Klik / Ketuk pada Microsoft Edge atau aplikasi default yang dipilih saat ini. Ini akan menampilkan aplikasi yang tersedia di perangkat Windows 10 Anda. Jika aplikasi yang diinginkan tidak ada dalam daftar, ada opsi untuk pergi ke Windows Store untuk memasang aplikasi yang diperlukan. Di sini kita dapat memilih aplikasi Pustaka sebagai default.

Setelah kami mengubah aplikasi default sesuai prosedur, itu akan segera berubah dan tidak perlu menyimpan atau me-reboot perangkat Windows 10. Demikian pula kita dapat mengubah hampir semua aplikasi default menggunakan prosedur di atas.
Jika Anda memilih untuk mengubah default dengan aplikasi, itu akan membuka panel kontrol klasik jika perangkat Anda mendukungnya. Mengubah fasilitas aplikasi default sangat berguna untuk mempersonalisasi perangkat Windows 10 Anda sesuai pilihan Anda.