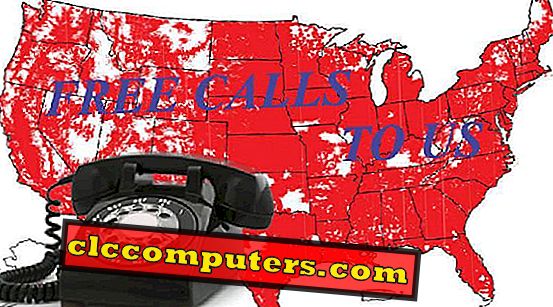Chrome OS perlahan-lahan mendapatkan ruangnya sendiri di dunia PC dengan Chromebook. Sebelumnya, Mozilla juga pernah mencoba sesuatu yang mirip dengan Firefox OS di smartphone. Kedua sistem operasi ini menjalankan aplikasi web alih-alih aplikasi khusus platform asli. Aplikasi Web jelas memiliki keuntungan karena tidak menjadi platform spesifik.
Ada banyak layanan yang hanya menyediakan aplikasi web alih-alih aplikasi desktop seperti editor gambar, konverter media, pengunduh YouTube, dll.
Mengapa Mengonversi Aplikasi Web ke Aplikasi Desktop?
Aplikasi Web dapat digunakan pada perangkat apa pun asalkan memiliki browser web yang mampu. Namun, menggunakan aplikasi di dalam browser terasa tidak nyaman, mungkin karena kita terbiasa dengan aplikasi desktop. Mungkin generasi pengguna yang lebih baru yang tumbuh dengan Chromebook akan merasa senang menggunakan Photoshop di dalam browser. Tentu saja tidak.
Bagi sebagian dari kita, itu mungkin antarmuka browser yang selalu terlihat melalui aplikasi kecuali Anda membuka layar penuh. Itu tidak terlihat benar. Menggunakan Facebook Messenger, misalnya, atau WhatsApp, di jendela browser vs jendela terpisah sendiri adalah dua pengalaman yang sangat berbeda. Namun, secara umum, aplikasi desktop asli umumnya memiliki lebih banyak fungsi, karena lebih terintegrasi dengan sistem operasi yang dijalankannya.
Kembang api
Firework adalah utilitas mengesankan yang dikembangkan oleh Startpack yang, membantu Anda mengonversi aplikasi web menjadi aplikasi desktop asli. Anda tidak perlu belajar kode karena ia menyediakan antarmuka yang indah dan mudah digunakan. Dalam beberapa klik, Anda dapat memiliki aplikasi web sebanyak yang Anda inginkan, diinstal pada PC Anda sebagai aplikasi desktop. Satu-satunya downside, jika saya menyebutnya begitu, adalah bahwa Anda tidak dapat menghapus aplikasi ini dengan cara Anda menghapus instalasi aplikasi desktop. Itu harus dilakukan dari dalam aplikasi Firework yang sebenarnya bukan masalah besar.
Firework pada dasarnya menyediakan pembungkus untuk aplikasi web sehingga ketika Anda membukanya Anda hanya melihat antarmuka aplikasi web, terbungkus dalam batas dan kontrol windows sistem Anda. Memuat aplikasi web terasa lebih cepat di Firework daripada di browser web tradisional. Ini karena itu menyimpan aplikasi dalam memori untuk peluncuran cepat. Anda dapat mengunduh Firework dari situs resminya untuk Windows, Mac atau Linux. Aplikasi ini berjalan dan berlaku sama pada ketiga platform dan mencakup semua fitur juga.
Instalasi
Ini dapat diinstal secara normal seperti aplikasi lain di Windows dan Mac tetapi di Linux. Untuk pengguna Linux berpengalaman, ini akan tetap tampak seperti instalasi aplikasi normal tetapi umumnya tidak. Untuk menginstal Firework, Anda harus mengunduh arsip zip dari situs web, mengekstraknya, dan kemudian menjalankan file skrip bernama Firework_start_console.sh . Untuk melakukan itu, klik kanan di dalam folder Firework yang diekstraksi dan pilih Open in Terminal .

Di Terminal, buat skrip dapat dieksekusi dan kemudian jalankan dengan memasukkan perintah yang tercantum di bawah ini satu per satu. Masukkan kata sandi Anda saat ditanya.
chmod + x ./Firework_start_console.sh ./Firework_start_console.sh
Setelah Anda menjalankan file skrip, Firework akan diinstal pada sistem Anda dan Anda dapat mulai menggunakannya.
Mengonversi Aplikasi Web ke Aplikasi Desktop dengan Firework
Langkah 1: Secara default, Firework dilengkapi dengan beberapa aplikasi yang dimuat sebelumnya yang dapat Anda lihat pada tangkapan layar di atas. Mereka semua dapat dihapus jika Anda tidak membutuhkannya.

Langkah 2: Untuk menambahkan aplikasi, klik tombol + di sudut kanan atas, masukkan URL dan cukup klik tombol ADD . Semudah itu.

Langkah 3: Sebelum Anda melakukannya, Anda mungkin ingin mengklik kotak titik di sebelahnya. Di sini, Anda dapat menemukan banyak aplikasi yang dapat Anda instal hanya dengan klik kiri, dikategorikan dengan rapi dalam daftar.

Anda dapat meluncurkan aplikasi yang terinstal dari dalam Firework atau klik kanan di atasnya dan pilih Pindah ke launchpad . Saat aplikasi terbuka, Anda dapat menyematkannya ke dock, bilah tugas, dll.

Pengaturan Kembang Api
Pengaturan dapat diakses dari tombol menu di sebelah kiri. Di sini, Anda dapat mengubah bahasa, meningkatkan kinerja aplikasi dan memilih aplikasi yang harus dijalankan di latar belakang. Ini sangat membantu jika ada pembawa pesan seperti Telegram, WhatsApp, Messenger, dll. Dengan versi gratisnya, Anda hanya dapat mengizinkan dua aplikasi berjalan di latar belakang secara bersamaan.

Nativefier (Baris perintah)
Nativefier sangat mirip Firework tetapi mungkin tidak mudah untuk menginstal dan digunakan karena ini adalah alat baris perintah. Pertama-tama, ia membutuhkan node.js sehingga harus diinstal pada sistem Anda jika tidak dan Anda berencana menggunakan Nativefier. Pengguna Windows dan Mac dapat mengunduh penginstal dari situs web resmi .
sudo apt install npm
Pengguna Linux dapat dengan mudah memasukkan perintah di atas dalam Terminal diikuti dengan kata sandi mereka.
Instalasi
Ketika Anda memiliki node.js diinstal di komputer Anda, buka Terminal di Mac atau Linux Anda. Pengguna Windows harus membuka Command prompt atau Windows PowerShell. Masukkan perintah di bawah ini untuk menginstal nativefier.
npm install nativefier -g
Pengguna Linux harus menambahkan sudo sebelum perintah jika mereka menghadapi kesalahan.
sudo npm install nativefier -g
Mengonversi Aplikasi Web ke Aplikasi Desktop dengan Nativefier
Langkah 1: Untuk mengubah aplikasi web menjadi aplikasi desktop, Anda hanya perlu memasukkan perintah sederhana di Terminal atau command prompt. Perintah itu adalah nativefier, diikuti oleh URL situs web atau aplikasi web. Ambil perintah berikut sebagai contoh.
nativefier "//mashtips.com/"
Langkah 2: Anda juga dapat memberi aplikasi pilihan nama aplikasi Anda dengan perintah yang terlihat seperti di bawah ini.
nativefier --name "Mashtips" "//mashtips.com/"
Langkah 3: Ini akan membuat folder di direktori tempat jendela perintah atau Terminal dibuka. Anda dapat menemukan file yang dapat dieksekusi di dalam folder yang dapat Anda klik dua kali untuk menjalankannya. Sematkan ke dok Anda, mulai menu atau bilah tugas dan hanya itu.

Langkah 4: Beberapa aplikasi web dapat menggunakan flash player agar berfungsi. Dalam hal ini, Anda juga dapat menambahkan dukungan flash dengan menambahkan tag –flash ke perintah.
nativefier --flash --name "Pixlr-Editor" "//pixlr.com/editor/"
Ketika Anda menggunakan tag -flash, nativefier mencoba mencari sendiri plugin flash tetapi terkadang tidak bisa. Dalam hal ini, Anda harus menentukan lokasi plugin flash secara manual. Ini bisa jadi menantang bagi pengguna normal, jadi bagusnya kami juga menyebutkan Firework sebelumnya.
nativefier --flash-path "/home/vivek/.config/google-chrome/PepperFlash/31.0.0.148/libpepflashplayer.so" --name "Pixlr-Editor" "//pixlr.com/editor/"
Di mesin Linux saya, misalnya, saya dapat menjalankan editor Pixlr menggunakan perintah di atas.

Lihatlah halaman web Nativefier untuk bantuan lebih lanjut.
Sekarang Anda tahu cara mengonversi aplikasi web ke aplikasi desktop dengan Nativefier, bagaimana Anda menghapusnya? Untuk menghapus aplikasi, cukup hapus seluruh foldernya. Cobalah untuk mengonversi beberapa aplikasi sesuai pilihan Anda untuk menjadikannya aplikasi desktop Anda sendiri. Anda akan menyukainya.