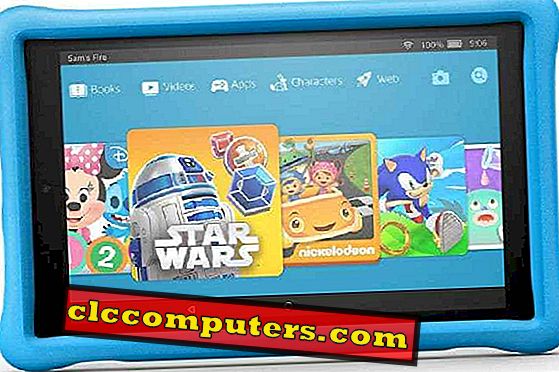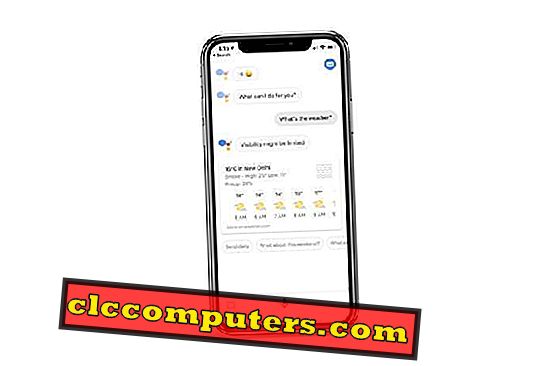"Windows 10 lambat dan terlalu banyak waktu untuk boot", menjadi kisah sehari-hari pengguna Windows 10 normal. Anda mungkin mencari opsi untuk mem-boot Windows 10 PC dengan cepat. Nah, ada beberapa hal yang dapat Anda lakukan untuk meningkatkan kinerja dan mengurangi waktu startup Windows 10.
Pada artikel ini, kami akan menunjukkan kepada Anda beberapa penyesuaian dan penyesuaian untuk mendapatkan kembali waktu boot Windows 10 di jalur yang benar. Mari kita lihat daftar hal-hal penting yang harus Anda lakukan untuk mempercepat prosedur startup dan mempercepat boot Windows 10 sebanyak mungkin.
Nonaktifkan Program Startup Windows 10
Aplikasi atau program startup Windows adalah yang memuat segera setelah sistem memuat OS. Aplikasi ini memberikan dampak serius pada kinerja sistem karena mereka memuat dari awal dan bekerja di latar belakang sepanjang waktu. Jika Anda memiliki aplikasi yang membutuhkan sumber daya yang memuat di startup, itu cukup untuk membuat sistem lambat di startup.

Mari kita pergi dan melihat aplikasi apa yang diatur untuk memulai dengan proses masuk Windows 10 yang disebut program startup Windows 10. Sekarang, Tekan " Ctrl + Shift + Esc " atau klik kanan pada ikon Windows dan pilih Task Manager . Buka tab Startup di Task Manager. Di sini kita akan melihat daftar program dan dampaknya pada startup. Kami dapat menonaktifkan semua program yang tidak perlu yang dimuat dengan startup Windows . Kami merekomendasikan untuk menonaktifkan sebanyak dari program dari memuat pada startup. Namun, ada beberapa program seperti aplikasi email yang seharusnya dimuat dengan Windows 10 dan nyaman untuk disimpan dalam daftar startup.
Ketahuilah bahwa menonaktifkan program Windows 10 tidak akan menonaktifkan perangkat lunak sepenuhnya. Windows hanya akan mencegah aplikasi agar tidak diluncurkan saat startup dan Anda dapat meluncurkan aplikasi itu kapan pun Anda mau dengan mengeklik ikon aplikasi.
Bersihkan Program dan File yang Tidak Diinginkan
Akan ada banyak hal yang tidak diinginkan dalam perangkat yang mungkin tidak diperlukan sama sekali seperti file sementara atau program yang tidak digunakan. Lebih baik membersihkan hal-hal ini untuk membuat perangkat bekerja lebih baik dan boot lebih cepat. Windows 10, Anda dapat membersihkan file dan aplikasi dengan Disk Cleanup dan proses Penghapusan Aplikasi Tidak Diinginkan .
Pembersihan Disk untuk Membersihkan File
Pembersihan Disk Windows 10 kami akan fokus pada pembersihan file sementara, memori cache, thumbnail, recycle bin . File sementara adalah yang menyimpan informasi tentang file lain yang akan dibuat. Ketika sistem ingin memulihkan data yang hilang, Windows akan menggunakan file yang disimpan sementara ini untuk memulihkan kembali informasi. Memori cache sama dengan memori biasa yang digunakan untuk menyimpan data yang sering diakses. Ini membuat OS Windows lebih cepat diakses dibandingkan dengan akses data biasa. Dan yang terakhir dan paling tidak adalah Keranjang Sampah, yang menyimpan file-file yang dihapus oleh pengguna.

Klik ikon Windows untuk mencari dan ketik " Disk Cleanup ", tekan enter. Anda akan mendapatkan Windows baru untuk "Disk Cleanup: Drive Selection Window" Di sini Pilih Windows C (Drive) dan klik OK. Anda akan menemukan layar ini. Periksa semua item yang tidak diinginkan dan klik OK. Kotak dialog yang meminta konfirmasi penghapusan file permanen akan muncul. Tekan Hapus File. Pembersihan disk lokal Windows akan memakan waktu sekitar beberapa menit, tergantung pada sampah yang Anda miliki di Windows 10 Anda.
Hapus Program yang Tidak Diinginkan
Fitur ini didedikasikan untuk menghapus semua bloatware dan program yang tidak berguna di Windows 10. Tekan tombol Windows dan ketik " Tambah atau hapus program " dan tekan Enter. Cari aplikasi yang tidak diinginkan yang belum pernah Anda gunakan dan Hapus instalan program-program tersebut dari Windows 10.

Setelah Anda membersihkan OS program dan file yang tidak diinginkan, Anda dapat melihat peningkatan kinerja. Setelah Anda menghapus program yang tidak diinginkan, sistem Anda mungkin memiliki lebih banyak sumber daya yang dirilis gratis untuk digunakan untuk aplikasi mereka pada Windows. Ini akan menghapus aplikasi yang tidak diinginkan akan memungkinkan windows 10 lebih cepat waktu Boot dan operasi yang lebih efisien.
Kustomisasi Efek Visual dan Animasi.
Windows 10 terkenal dengan layar antarmuka pengguna terbaik, efek khusus, dan animasi. Ada pertukaran antara kinerja dan animasi khusus ini. Tentu saja, animasi ini membutuhkan lebih banyak daya CPU dan sumber daya kartu grafis yang dapat memperlambat sistem. Ini juga berlaku untuk sistem Windows konfigurasi rendah. Jika Anda adalah orang yang tidak peduli dengan efek khusus dan menginginkan kinerja yang lebih baik, Anda dapat menonaktifkan semua animasi dan efek ini pada Windows 10. Langkah ini mungkin tidak cocok untuk semua pengguna karena akan membuat Windows terlihat sedikit keluar dari visual. Jika Anda menyukai pengeditan Foto atau video, Anda dapat menahan diri untuk melangkah lebih jauh dengan langkah ini.

Klik tombol Windows dan ketik " Pengaturan sistem tingkat lanjut " dan tekan enter. Di bawah tab " kinerja " klik Pengaturan . Sekarang pilih " Sesuaikan untuk kinerja terbaik " lalu klik Terapkan dan kemudian tekan OK.

Ini adalah pengaturan satu klik sederhana untuk menghilangkan animasi pada Windows 10 untuk meningkatkan kinerja. Sekarang Anda telah berhasil menyingkirkan semua animasi dan efek visual tambahan yang digunakan Windows 10 agar terlihat bagus. Ini akan meningkatkan waktu dan kinerja Boot Windows 10 juga.
Kustomisasi Windows 10 untuk Kecepatan Maksimum.
Kami tidak merekomendasikan ini untuk pengguna biasa. Namun, jika Anda benar-benar khawatir tentang Startup cepat Windows 10, buka tweak ini yang meningkatkan kinerja sistem. Bagi mereka yang tertarik, kami akan mengeksplorasi opsi lanjutan ini yang akan meroket kinerja Windows 10 dan secara dramatis memotong waktu boot Windows 10.

Tekan tombol Windows dan ketik " Konfigurasi Sistem " di bilah pencarian dan tekan enter untuk memuat konfigurasi Sistem Windows 10. Sekarang pergilah ke Boot Tab dan klik " Opsi lanjutan ". Periksa " Jumlah prosesor :" dan pilih jumlah maksimum prosesor pada sistem. Sekarang, periksa " Memori Maksimum :" dan ketik jumlah maksimum RAM yang Anda miliki. Jika Anda memiliki 8GB RAM maka ketik 8192, untuk 4GB RAM kemudian ketik 4096 dan ketik 20148 untuk 2GB RAM.

Mereka yang tidak mengetahui ukuran memori sistem, Anda dapat memeriksa jumlah Memori yang Anda miliki di komputer. Tekan tombol " Windows + R " dan ketik " DXDIAG " dan tekan enter. Sekarang Anda akan dapat melihat Memori yang terdeteksi dan siap digunakan oleh sistem Anda.
Ada satu opsi lagi untuk meningkatkan make fast boost Windows 10 dengan memilih " No GUI boot "
Opsi ini akan membuat Logo Windows 10 atau animasi booting menghilang. Tidak ada GUI berarti Anda akan memiliki layar hitam ketika Anda memulai komputer atau laptop Anda. Sekarang di " Timeout :" atur ke 3 detik. Nilai default untuk ini adalah 30 detik. Ini untuk menu Boot yang mungkin Anda lihat sebelum sistem operasi dimuat.

Periksa " Jadikan semua pengaturan booting permanen " dan klik Terapkan dan klik OK . Windows dapat meminta untuk me-restart sistem untuk membuat perubahan di atas.
Aktifkan Fast Startup
Jika Anda mengaktifkan Fast Startup ini dihidupkan, waktu Boot Windows 10 akan berubah secara dramatis. Saat Anda mengaktifkan pengaturan ini, Windows akan menyimpan status perangkat saat ini, yang mencakup program yang dibuka saat dihidupkan PC. Dengan pengaturan ini diaktifkan, semua program sebelumnya akan dimuat ulang dari memori yang disimpan ini ketika sistem reboot. Pada dasarnya, Windows 10 akan menyimpan gambar dari status saat ini di memori sistem dan memuat ulang OS ke keadaan ini dengan cepat.

Tekan tombol Windows dan ketik " Pengaturan Daya dan Tidur " di bilah pencarian dan tekan enter. Ketika Opsi Daya layar ini muncul, klik " Pengaturan daya tambahan ". Sekarang klik pada " Pilih apa yang tombol daya lakukan ".

Sekarang pilih " Ubah Pengaturan yang saat ini tidak tersedia " dan centang " Aktifkan startup cepat ", dan klik Simpan Perubahan.
Catatan: Jika Anda mengalami kesulitan saat memperbarui windows 10 maka harap matikan fitur ini. Anda dapat menyalakannya lagi setelah pembaruan Windows 10 Anda.
Kustomisasi untuk Boot Cepat Windows 10
Pastikan untuk membersihkan semua file sampah dari Windows 10 setiap minggu untuk memastikan kinerja terbaik. Ikuti semua langkah yang disebutkan di atas dan pilih tweak nyaman yang paling cocok untuk Anda. Ini akan memastikan waktu Boot Windows 10 Anda sesingkat mungkin. Dengan tweak dan pemeliharaan tepat waktu seperti itu, Anda dapat memastikan Windows Anda tidak pernah ketinggalan tentang waktu boot dan kinerja.