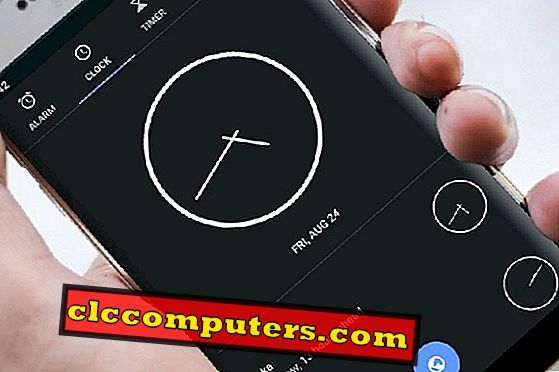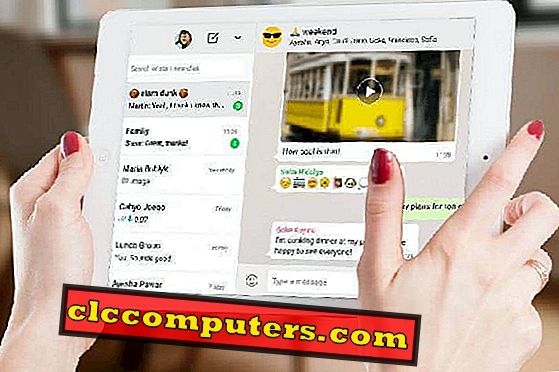Dengan Windows 10, Microsoft menawarkan aplikasi Peta mereka sebagai aplikasi default untuk jutaan pengguna Windows 10 untuk PC, Tablet, dan Ponsel mereka. Meskipun Maps App menyediakan beberapa fasilitas navigasi kepada pengguna, itu mungkin tidak sepenuhnya tergantikan oleh rekan-rekan mereka seperti Google Maps.
Namun, kita dapat melihat fitur terbaik dari aplikasi Maps ini adalah fasilitas penggunaan offline di mana kita dapat mengunduh masing-masing dan setiap area Maps untuk penggunaan navigasi tanpa koneksi internet. Jika Anda di sini untuk mengunduh Waze atau Google map, kami menjelaskan langkah-langkah dalam artikel ini Cara Mendapatkan Waze dan Google Map Offline untuk Menyimpan Data Seluler
Mungkin tidak banyak berguna untuk data yang memungkinkan pengguna Ponsel / Tablet diaktifkan tetapi mereka masih dapat menggunakan fitur itu untuk memiliki Peta instan resolusi penuh dengan lebih sedikit penggunaan internet. Di sini kita akan melihat prosedur sederhana untuk mengunduh Peta wilayah Anda ke perangkat Windows 10 Anda dengan mudah.
Untuk memulai, Klik tombol Start Anda untuk pergi ke "Pengaturan". Sekarang jendela Pengaturan akan terbuka di mana Anda dapat melihat opsi pengaturan untuk "Sistem". Kita perlu mengklik "Sistem" untuk mendapatkan pengaturan untuk mengunduh Peta Offline.

Jendela pengaturan "Sistem" akan terbuka sekarang. Di sana Anda dapat melihat banyak pengaturan untuk perangkat Anda termasuk Tampilan, Pemberitahuan, Daya dan banyak lagi. Pengaturan "Peta Offline" akan mengarahkan Anda untuk mengunduh Peta offline untuk perangkat Anda untuk wilayah yang Anda pilih. Klik "Peta Offline" untuk mendapatkan unduhan dan opsi lain untuk Aplikasi Windows 10 Maps.
Dalam pengaturan Peta Offline, Anda dapat melihat tombol “Unduh Peta” untuk mulai mengunduh Peta offline. Peta yang sudah diunduh akan ditampilkan di bawah tombol "Unduh Peta". Klik tombol "Unduh Peta" dan itu akan membuka opsi wilayah untuk Anda pilih.

Pilih wilayah yang Anda butuhkan dari sana dan setelah memilih wilayah, itu akan menunjukkan negara-negara di bawah wilayah itu. Di sini Anda dapat memilih negara yang diinginkan dari opsi dan itu akan membuka negara bagian di mana Anda dapat mengunduh peta masing-masing negara bagian atau Anda dapat mengunduh seluruh negara dari sini.
Jika Anda ingin mengunduh masing-masing negara bagian, maka pilih hanya negara bagian itu saja klik pada opsi Semua negara. Anda juga dapat mengunduh banyak negara atau pilihan dengan mengklik tombol “pilihan banyak” di bawah.

Setelah Mengklik opsi, Windows 10 akan segera mulai mengunduh pilihan tertentu. Namun Anda dapat membatalkan unduhan itu kapan saja. Untuk tujuan itu, Microsoft menyediakan tombol "Batal" di bawah setiap unduhan yang akan terlihat setelah kami mengeklik unduhan tersebut.

Sebelum mengunduh Peta, Anda dapat mengubah tujuan untuk Peta yang diunduh dengan menggunakan opsi yang diberikan tepat di bawah tombol Unduh Peta. Jika Anda tidak memiliki penyimpanan yang cukup di penyimpanan perangkat, maka Anda dapat memilih penyimpanan eksternal lainnya di sini untuk menyimpan peta yang diunduh.
Anda juga akan mendapatkan opsi untuk mengaktifkan pembaruan otomatis untuk data peta yang diunduh dan opsi menonaktifkan pembaruan ini saat Anda menggunakan data seluler untuk menghemat penggunaan data Anda. Bersamaan dengan itu, Anda dapat melihat tombol "Periksa sekarang" untuk secara manual memeriksa pembaruan untuk data Maps yang diunduh yang akan dapat digunakan jika Anda tidak memilih opsi pembaruan otomatis.

Setelah diunduh, peta ini dapat digunakan secara otomatis ketika Anda memilih lokasi itu di Aplikasi Peta. Anda dapat melihat perangkat tidak menunggu peta online di mana Anda telah mengunduhnya. Anda dapat mengunduh dan menggunakan seluruh data peta di perangkat penyimpanan apa pun yang cukup yang dapat berguna jika Anda tidak memiliki koneksi internet terutama dalam perjalanan.