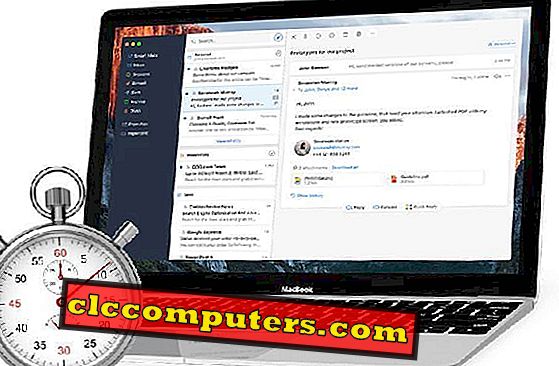Anda mungkin tidak ingat kata sandi router atau repeater Wi-Fi setelah tersambung. Apakah itu koneksi rumah atau kantor Anda, Anda mungkin perlu memasukkan kata sandi dari koneksi jaringan yang sama untuk perangkat lain. Mungkin tidak dimungkinkan untuk memeriksa atau mengecek kata sandi Wi-Fi dengan router setiap waktu. Tetapi mudah jika Anda telah menghubungkan perangkat Mac (MacBook atau iMac) atau sistem Windows ke jaringan WiFi Anda.
Berikut adalah cara mengetahui kata sandi Wi-Fi yang tersimpan di Mac dan Windows.
Bagaimana Cara Menemukan Kata Sandi Wi-Fi di Mac?
Tidak seperti Sistem Operasi lain, Anda tidak memerlukan perangkat lunak atau alat tambahan untuk menyimpan kata sandi dan informasi login Anda, dari Wi-Fi ke situs web lainnya. Apple menyediakan alat inbuilt dengan setiap versi Mac OS untuk menyimpan setiap kata sandi termasuk yang jaringan.

- Buka Finder dari desktop MacOS .
- Klik Aplikasi.
- Gulir ke bawah ke bawah.
- Buka folder " Utilities ".

- Pilih Akses Keychain dan klik dua kali untuk membuka.
- Klik Item Lokal dari panel kiri.

- Dari yang terlihat di jendela, segala sesuatu yang bertentangan dengan kata sandi jaringan Airport “Kind” adalah koneksi Wi-Fi. Klik dua kali pada salah satu jaringan Wi-Fi untuk membuka detail.
- Dari jendela sembulan, centang kotak “ Tampilkan Kata Sandi .”

- Masukkan kata sandi MacOS Anda.
- Kata Sandi Jaringan Wi-Fi akan terlihat di jendela sebelumnya. Anda dapat menyalin atau mengedit dan menyimpannya .
Tidak ada aplikasi atau program pihak ketiga yang diperlukan pada MacOS untuk menemukan kata sandi Wi-Fi yang disimpan.
Bagaimana Cara Menemukan Kata Sandi Wi-Fi Tersimpan di Windows 10?
Berbeda dengan MacOS, Sistem Operasi Windows 10 hanya memungkinkan Anda untuk menemukan kata sandi Jaringan Wi-Fi yang saat ini terhubung dengan Anda. Berikut adalah cara menemukan kata sandi jaringan Wi-Fi yang terhubung pada PC Windows 10.

- Buka Pengaturan dari jendela Mulai . Anda juga dapat menggunakan kombinasi tombol Windows Key + I untuk membuka jendela Pengaturan.
- Klik Jaringan & Internet .

- Dari tab Status, pilih Network and Sharing Center yang terletak di bagian bawah jendela, di panel kanan.

- Anda harus terhubung ke jaringan Wi-Fi untuk menemukan kata sandi. Dari jendela sembulan (Control Panel), klik pada jaringan WI-Fi Anda saat ini, disediakan dalam gaya hyperlink biru.
- Klik Properti Nirkabel di jendela sembulan.

- Pada jendela sembulan berikutnya, beralihlah ke tab Keamanan tempat detail keamanan terkait jaringan ditampilkan.
- Centang kotak " Tampilkan Karakter " dan kotak tersembunyi akan mengungkapkan kata sandi Wi-Fi.
Anda harus menjadi administrator utama Sistem Windows untuk menemukan kata sandi wifi tersimpan dari jaringan yang terhubung.
Metode inbuilt untuk Windows 10 OS bahkan tidak membantu menemukan kata sandi Wi-Fi lama dari jaringan Wi-Fi yang Anda sambungkan belakangan ini. Untuk menemukan setiap kata sandi Wi-Fi yang tersimpan, beberapa metode bengkok ada untuk membantu. Ini beberapa di antaranya.
Temukan Kata Sandi Wi-Fi Tersimpan di Windows Menggunakan CMD
Command prompt adalah solusi utama untuk semua masalah dan tugas di Windows (dan juga di hampir semua Sistem Operasi, secara harfiah. Jadi, kata sandi Wi-Fi yang disimpan juga dapat ditemukan menggunakan perintah Command Prompt. Untungnya, metode CMD bekerja tidak hanya pada perangkat Windows 10 tetapi pada hampir setiap versi Microsoft Windows yang lebih lama.

- Buka jendela CMD atau Command Prompt pada sistem Windows Anda. Berikut ini adalah beberapa metode untuk membuka CMD pada Windows.
- Windows + R > Enter " cmd "> Tekan Enter .
- Windows + X > Command Prompt (Admin) / Windows Powershell (Admin).
- Buka Mulai> Cari CMD dan tekan enter.
- Masukkan perintah berikut di Command Prompt Window.
netsh wlan show profile name=WifiConnectionName key=clear - Ganti bagian
WifiConnectionNamedari perintah di atas dengan nama jaringan Anda. - Untuk menemukan daftar jaringan yang dikenal, ikuti metode di berbagai versi Windows.
- Windows 10: Buka Pengaturan> Jaringan & Internet> Wi-Fi> Kelola Jaringan yang Dikenal.
- Windows 7 / XP / 8 / 8.1: Buka Panel Kontrol> Jaringan & Internet> Jaringan dan Pusat Berbagi> Kelola Jaringan Nirkabel.
- Gulir ke bawah di jendela CMD untuk menemukan detail lebih lanjut tentang jaringan.
- Temukan kata sandi Wi-Fi yang terhubung dengan Konten Utama di bawah Pengaturan Keamanan.
- Pilih dan salin kata sandi dari jendela Command Prompt. Jika Anda menggunakan Windows, cukup Ctrl + C berfungsi, atau klik kanan dan salin.
Temukan Kata Sandi Wi-Fi Tersimpan di Windows Menggunakan Wi-Fi Password Revealer
Tidak setiap pengguna Windows mungkin tidak terbiasa dengan Command Prompt seperti pengguna Linux dengan Bash . Jangan khawatir jika Anda salah satunya dan tidak ingin menyulitkan hal-hal dengan baris perintah. Untuk pengguna seperti itu, ada alat sederhana yang tersedia bernama Wi-Fi Password Revealer . Bekerja dan antarmuka perangkat lunak freeware ini juga sesederhana namanya. Alat ini dikembangkan oleh tim yang disebut Magical JellyBean, otak di balik KeyFinder untuk Windows. Alat Keyfinder membantu untuk mengambil informasi Product Key dari Sistem Operasi Windows langsung dari registri dan mengaktifkannya sendiri.

Anda dapat mengunduh Wi-Fi Password Revealer dari situs web resmi Magical Jelly Bean. Alat ringan ini hanya berukuran 2, 5 Megabytes dan tidak mencuri data Anda dengan tujuan apa pun. Jadi, Anda dapat menginstal perangkat lunak tanpa keraguan. Setelah menyelesaikan instalasi menggunakan file pengaturan, cukup buka perangkat lunak untuk mengungkapkan seluruh daftar Jaringan Wi-Fi yang terhubung dan kata sandi mereka. Tidak ada waktu tunggu atau proses pengambilan yang menghabiskan waktu Anda.
Setiap kali ada koneksi baru ditambahkan ke PC, itu juga akan terdaftar. Jika tidak, Anda dapat menyegarkan daftar dari Tindakan> Refresh . Pada beberapa PC yang sangat lama (seperti Windows XP dan Server 2003), kata sandi Wi-Fi akan ditampilkan dalam format HEX yang juga dapat digunakan sebagai Kunci Wi-Fi pada perangkat apa pun untuk jaringan yang sama.
Kami harap artikel ini membantu menyelesaikan kebingungan Anda mengenai pengambilan kata sandi Wi-Fi dari sistem Windows atau Mac Jika Anda memiliki pertanyaan mengenai hal yang sama, bagikan melalui kotak komentar di bawah ini.