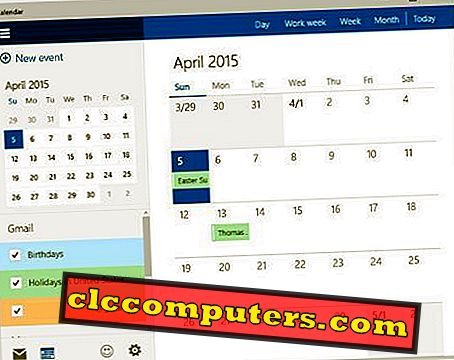Apa pun sistem operasi yang Anda gunakan, menginstal atau menghapus instalan aplikasi adalah salah satu fungsi paling mendasar yang akan Anda gunakan lebih sering daripada tidak. Di Linux dan karenanya Ubuntu, proses penghapusan instalasinya cukup sederhana. Namun, ada beberapa cara untuk menginstal dan menghapus aplikasi. Terkadang aplikasi hanya tersedia untuk instalasi dengan cara tertentu.
Di sini, di semacam panduan pemula ini, kami akan membawa Anda melalui berbagai cara untuk menginstal dan menghapus instalan aplikasi di Ubuntu.
Cara Memasang dan Menghapus Aplikasi di Ubuntu
Software Center adalah toko aplikasi di Ubuntu, kecuali hampir semua aplikasi di sini sepenuhnya gratis untuk diinstal. Sebagian besar lingkungan desktop Linux memiliki antarmuka sendiri dan memiliki nama yang berbeda pula. Misalnya, Ubuntu dulu menyebutnya Pusat Perangkat Lunak Ubuntu. Sekarang Ubuntu menggunakan GNOME, itu hanya disebut Pusat Perangkat Lunak. Pada desktop KDE Plasma, ia disebut Discover dan memiliki antarmuka yang sama sekali berbeda.

Apa yang masih umum di semua itu adalah backend yang merupakan repositori tempat semua paket disimpan. Pusat Perangkat Lunak hanya menyediakan pengguna antarmuka yang mudah digunakan untuk mengakses repositori Ubuntu, menelusuri dan menginstal paket aplikasi. Ini sejalan dengan cara kerja kebanyakan hal di Linux. Hampir semuanya benar-benar dilakukan melalui baris perintah. Tetapi ada banyak hal yang juga bisa dilakukan melalui GUI.
Instal Aplikasi di Ubuntu
Sebagian besar aplikasi untuk Ubuntu gratis dan Anda dapat mengetahuinya dengan mudah dari Software Center. Anda harus menavigasi ke Pusat Perangkat Lunak untuk mencari tahu aplikasi yang Anda cari.

Anda dapat dengan mudah menemukan Pusat Perangkat Lunak dengan menekan tombol Windows dan mengetik nama untuk mencarinya. Ubuntu biasanya memiliki Pusat Perangkat Lunak disematkan ke dermaga secara default juga.

Anda dapat menelusuri Pusat Perangkat Lunak atau mencari aplikasi tertentu. Ketika Anda menemukan aplikasi yang ingin Anda instal, klik untuk mengakses halaman deskripsinya. Di halaman ini, Anda akan menemukan tombol Instal bersama dengan deskripsi, peringkat, gambar, dll.

Untuk menginstal aplikasi, klik tombol Install, masukkan kata sandi Anda dan kemudian tunggu saja. Aplikasi akan diunduh dan diinstal.
Copot pemasangan Aplikasi di Ubuntu
Seperti yang kami sebutkan sebelumnya, seperti menggunakan Pusat Perangkat Lunak untuk menginstal aplikasi, Anda dapat menggunakan yang sama untuk menghapus instalasi aplikasi.

Pusat Perangkat Lunak memiliki tiga tab di bagian atas: Semua, Terpasang, dan Pembaruan . Apa yang akan Anda temukan di bawahnya cukup jelas. Jadi di bawah tab Installed, Anda memiliki semua aplikasi yang terinstal di perangkat Anda terlepas dari sumber instalasi.

Untuk menghapus aplikasi, Anda cukup mengklik tombol Hapus di sebelah aplikasi atau klik pada daftar aplikasi untuk melihat detailnya dan kemudian klik tombol Hapus di halaman itu. Anda lagi akan diminta untuk memasukkan kata sandi Anda, jadi lakukan itu.

Setelah aplikasi dihapus, Anda akan melihat tombol Instal lagi yang dapat Anda gunakan jika Anda ingin menginstal ulang.
Instal dan Copot Paket Debian
Seperti aplikasi Android didistribusikan sebagai paket APK, program Windows didistribusikan sebagai file exe, di Ubuntu, Anda memiliki paket Debian dengan ekstensi .deb . Ubuntu sebenarnya didasarkan pada distro Linux lain yang disebut Debian sehingga paket-paket yang dimaksudkan untuk dapat diinstal di Debian juga berfungsi dengan Ubuntu. Menginstal paket Debian bahkan lebih mudah daripada menginstal exe di Windows. Anda dapat menemukan banyak paket Debian di internet. Untuk contoh ini, mari kita gunakan Chrome. Anda bisa mendapatkan paket Debian dengan mengklik tombol unduh di situs web Chrome.

Ketika Anda mengklik dua kali pada file .deb yang diunduh itu akan terbuka dengan installer paket apa pun yang Anda gunakan sebagai default. Di Ubuntu, ini adalah Pusat Perangkat Lunak. Anda mendapatkan tombol Instal yang sama lagi mengklik yang akan meminta Anda untuk memasukkan kata sandi Anda. Setelah Anda melakukannya, aplikasi akan diinstal.

Anda kemudian akan melihat tombol Hapus alih-alih tombol Instal . Jika Anda ingin menghapus ini di lain waktu, Anda akan menemukannya di daftar aplikasi yang terinstal dengan setiap aplikasi lain di Pusat Perangkat Lunak.
Tip Cepat: Mengaktifkan repositori Mitra Canonical
Secara default, repositori Ubuntu berisi cukup banyak aplikasi tetapi kadang-kadang itu tidak cukup. Canonical juga mengelola repositori lain untuk aplikasi berpemilik yang disediakan oleh mitra dan pengembang pihak ketiga. Jika Anda mengaktifkan repositori ini, Anda dapat menginstal lebih banyak aplikasi dari Pusat Perangkat Lunak seperti Skype.

Untuk mengaktifkannya, cari dan luncurkan Perangkat Lunak & Pembaruan . Buka tab Perangkat lunak lain, aktifkan mitra Canonical . Masukkan kata sandi Anda ketika ditanya dan biarkan sumber perangkat lunak dimuat ulang.
Instal dan Copot Aplikasi di Ubuntu melalui baris perintah
Jika Anda telah mencari perangkat lunak untuk diinstal pada Ubuntu online, Anda pasti akan menemukan situs web yang memberi Anda perintah untuk digunakan seperti sudo apt install package_name . Ini pada dasarnya adalah apa yang terjadi ketika Anda mengklik tombol instal di pusat perangkat lunak. Dengan kata lain, perintah ini setara dengan baris perintah dengan mengklik tombol Instal di Pusat Perangkat Lunak.
Instal & Copot Dari Repositori
Perintah yang disebutkan di atas pada dasarnya adalah setiap kali Anda ingin menginstal paket aplikasi melalui baris perintah. Bagian sudo memberikan hak root atau admin level sementara bagian apt (atau apt-get jika Anda menggunakan versi Ubuntu yang lebih lama) adalah alat baris perintah untuk menginstal paket. Nama paket tidak selalu sama dengan nama aplikasi, oleh karena itu Anda harus mengetahui nama paket terlebih dahulu sebelum dapat menginstalnya.
Ambil VLC Media player misalnya. Untuk menginstal VLC, Anda cukup meluncurkan Terminal dan memasukkan perintah berikut, diikuti dengan kata sandi Anda.
sudo apt install vlc

Untuk menghapus paket, ganti instal pada perintah di atas dengan hapus . Jadi perintah untuk menghapus instalan media player VLC adalah sebagai berikut.
sudo apt menghapus vlc
Informasi serupa kemudian akan disajikan kepada Anda tentang paket-paket yang akan dihapus dan ukuran total setelah Anda memasukkan kata sandi Anda. Masukkan Y untuk melanjutkan penghapusan instalasi.
Instal & Copot dari PPA
PPA atau Arsip Paket Pribadi adalah salah satu dari banyak cara pengembang menyediakan aplikasi mereka di Linux dan Ubuntu. Ini pada dasarnya adalah repositori pribadi pengembang. Sama seperti repositori Ubuntu yang berisi sejumlah paket perangkat lunak yang disetujui oleh Canonical, PPA berisi paket dari pengembang. PPA menyediakan cara yang lebih mudah untuk menginstal paket dan tetap diperbarui karena mendapatkan mereka disetujui oleh Canonical adalah proses yang panjang dan beberapa pengembang hanya melewatkannya.
Anda dapat menambahkan PPA ke sistem Anda dan kemudian menginstal paket perangkat lunak yang disertakan di dalamnya. Keuntungannya di sini adalah aplikasi Anda tetap diperbarui dengan sistem Anda, tidak seperti aplikasi pihak ketiga yang Anda instal di Windows yang harus menjalankan pemeriksaan sendiri untuk pembaruan.
- Untuk menambahkan PPA, Anda cukup menjalankan perintah berikut di terminal.
sudo add-apt-repository ppa: ppa_name
Ubuntu 18, 04 dan di atas secara otomatis memperbarui sistem setelah PPA ditambahkan sehingga perintah pembaruan tidak diperlukan. Untuk versi Ubuntu yang lebih lama, Anda harus menjalankan perintah pembaruan secara manual.
sudo apt-get pembaruan
Dan setelah itu selesai, Anda dapat memasukkan perintah untuk menginstal paket yang Anda minati.
sudo apt-get install package_name
- Sebagai contoh, mari kita instal Peek, yang merupakan alat perekaman layar yang cukup sederhana.
sudo add-apt-repositori ppa: mengintip-pengembang / stable sudo apt-get update sudo apt-get install mengintip
- Untuk menghapus paket ini, perintah uninstall hampir sama dengan sebelumnya.
sudo apt-get uninstall mengintip
PPA dapat dihapus dengan perintah ini.
sudo add-apt-repository --remove ppa: intip-pengembang / stabil
Instal & Copot paket Debian
Paket Debian juga dapat diinstal menggunakan baris perintah dan kadang-kadang itu mungkin satu-satunya cara Anda dapat menginstal paket Debian jika memiliki dependensi yang tidak terpenuhi.
- Untuk menginstal paket, Anda cukup menjalankan perintah berikut di terminal.
sudo dpkg -i / absolute / path / ke / package-file-name.deb
Katakanlah kita ingin menginstal paket Chrome Debian dari sebelumnya menggunakan baris perintah, dan file disimpan di folder Unduhan di direktori Beranda. Perintah yang digunakan adalah ini.
sudo dpkg -i / home / mashtips / Downloads / google-chrome-stable_current_amd64.deb
- Dalam kasus dependensi yang tidak terpenuhi, jalankan perintah ini juga.
sudo apt-get install -f
- Untuk menghapusnya, jalankan perintah yang diberikan di bawah ini.
sudo dpkg --menghapus nama-paket
Ingatlah bahwa nama paket aplikasi yang diinstal tidak sama dengan nama file Debian yang Anda unduh. Anda dapat melihat daftar semua paket yang diinstal pada sistem Anda menggunakan perintah berikut.
sudo apt list - Diinstal
Metode Lain untuk Menginstal Aplikasi di Ubuntu
Jika Anda berpikir hanya itu, Anda tidak mungkin salah. Sebenarnya ada beberapa cara lain untuk menginstal aplikasi di Ubuntu atau Linux secara umum. Salah satu caranya adalah memasang aplikasi dari kode sumbernya, hanya mungkin dalam kasus perangkat lunak sumber terbuka. Namun, kami tidak merekomendasikannya untuk pengguna normal karena itu membosankan dan menyusahkan dan lebih sering daripada tidak, tidak sepadan.
Anda juga dapat menginstal paket Snap, Flatpaks, Gambar aplikasi, program berbasis Python dengan pip, dll. Metode ini tidak cukup populer dan sebenarnya membutuhkan panduan terpisah sendiri.