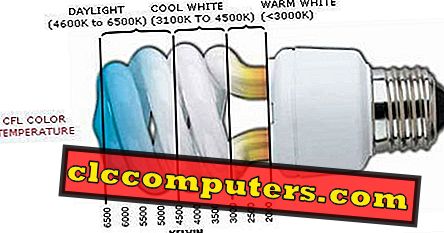Google docs adalah alternatif gratis terbaik untuk Microsoft Office. Selain itu, Google Documents menyediakan fleksibilitas menjadi aplikasi berbasis web; tidak perlu menginstal pada PC lokal Anda. Google menawarkan Google Sheets untuk menggantikan Microsoft Excel, dan ada lebih banyak aplikasi berbasis web dari Google untuk menggantikan Microsoft Word, PowerPoint, dan Formulir (Buat Formulir Google) yang mirip dengan alat kantor.
Secara default, Google memungkinkan berbagi Google Documents atau sheet Google kepada pengguna lain dengan ID Gmail yang valid. Anda dapat membatasi akses mereka ke dokumen di tingkat yang berbeda seperti tampilan / komentar / edit dll. Google Spread Sheet mungkin memiliki beberapa lembar, dan tidak ada solusi mudah untuk berbagi lembar-lembar ini dengan anggota tim Anda.
Kami akan membahas solusi untuk hanya membagikan satu lembar tertentu dari beberapa lembar Google Spread Sheet.
Langkah 1: Lindungi Google Spread Sheet (primer) untuk membatasi akses ke orang tertentu
Langkah ini sangat penting karena kami akan menggunakan tautan untuk membagikan dokumen utama dengan pengguna lain. Dokumen Google dapat dilihat di depan umum atau dapat dilihat oleh siapa saja yang memiliki tautan berbagi. Anda dapat mengubah akses ini dan membatasi hanya untuk anggota tertentu yang Anda izinkan.

Buka spreadsheet Google yang diperlukan (kami katakan lembar utama) dan klik tombol Bagikan di sudut kanan atas dokumen. Sekarang klik Advanced dari jendela “ Share with others ”. Sekarang Anda akan aktif Jendela Pengaturan Berbagi, klik tautan " Ubah ". Pilih " Tidak Aktif - Orang spesifik " dari jendela Tautan berikutnya dan klik Tombol simpan .

Langkah 2: Dapatkan Tautan Berbagi Lembar Google
Setelah Anda menyelesaikan langkah di atas, sekarang Anda akan kembali ke jendela "Berbagi pengaturan" dan Anda dapat menyalin tautan dari jendela berbagi. Simpan tautan ini disimpan di notepad atau di suatu tempat untuk digunakan di masa depan. Jika Anda melewatkan tautan ini, Anda selalu dapat kembali ke layar ini dan mendapatkan tautan berbagi.

Langkah 3: Buat Google Spreadsheet baru (sekunder) untuk dibagikan dengan anggota tim Anda
Sekarang Anda perlu membuat spreadsheet baru untuk dibagikan kepada pengguna. Ini lembar yang akan Anda bagikan dengan tim Anda. Cukup buka jendela aplikasi Google Sheet dan buat spreadsheet baru dengan nama yang valid. Tidak perlu mengetik data apa pun di dalam lembar ini pada saat ini.
Langkah 4: Impor Google Individual spreadsheet ke Google Sheet baru
Nah, pada langkah ini kita akan mengimpor lembar Google yang diperlukan individu dari dokumen utama ke Google Spread Sheet baru (sekunder) yang Anda buat pada Langkah 3. Kami akan menggunakan fungsi yang disebut “IMPORTRANGE” Sintaksnya adalah: -
IMPORTRANGE (spreadsheet key, range_string)

Kami memilih baris A1 untuk mengetik judul Spread Sheet dan menggunakan baris A2 untuk menyisipkan fungsi. Fungsi impornya seperti ini;
=IMPORTRANGE(“sheet (primary) share link”, ”share sheet name!share range start column: share range end column

Dalam contoh kami, kami memasukkan URL berikut dan tekan Enter setelah Anda selesai. Dalam fungsi ini, URL sama dengan yang kami dapatkan di Langkah 2, Ringkasan adalah nama tab atau lembar dari Google Spread Sheet Utama, dan A & F adalah rentang sel yang ingin Anda bagikan. Jangan lupa untuk memasukkan '!' setelah nama sheet dan ':' antara huruf-huruf baris dalam fungsi.
=IMPORTRANGE(“//docs.google.com/spreadsheets/d/xxxxx”, ”Summary!A:F”)
Sekarang Anda akan melihat pada A2 "#REF! dan arahkan kursor Anda di atasnya dan klik Izinkan Akses. Lembar kedua akan mengimpor nilai sekarang dari tab / lembar khusus Google Spread Sheet yang ditentukan.

Langkah 5: Berikan akses terbatas anggota Anda ke lembar Google baru
Anda harus menentukan akses terbatas ke anggota tim Anda. Klik tombol Bagikan> Bagikan dengan orang lain> Masukkan alamat Gmail anggota tim Anda> Ubah akses dari "Dapat mengedit" menjadi "Dapat berkomentar". Langkah ini melindungi pengguna spreadsheet Google baru dari mengubah tautan berbagi yang dapat mengekspos lebih banyak informasi daripada yang ingin Anda bagikan.


Anda dapat menggunakan solusi ini untuk berbagi tab individual dari Google Spreadsheet dengan anggota terpisah dari tim Anda.
Anda dapat memulai uji coba 14 hari dengan Google App (G Suite) dan menghemat 20% per pengguna untuk tahun pertama sebagai pelanggan. Silakan gunakan Google App Link ini: //goo.gl/oHwGKC
Kode Diskon: Y4UEE7ETCXPKTKE, Y4XD4LRP9YHQWY9, Y64LCHMCUKFX7CL, Y69X6HRFKEM3ECK, Y6EHANCHVMJNM3F
Google memungkinkan Anda membuat, bekerja, dan berbagi dokumen kantor ini dengan rekan tim atau rekan kantor Anda dengan akun Gmail yang valid. Keindahan aplikasi web ini adalah lebih dari satu anggota dapat mengerjakan dokumen ini sekaligus; solusi ideal untuk menyusun proyek sekolah Anda dengan tim Anda.
Solusi ini sangat berguna untuk sekolah, sebuah bisnis skala kecil di mana mereka ingin berbagi lembar individual dengan orang-orang tertentu. Solusinya agak rumit, tetapi bekerja dengan baik dan mudah diimplementasikan. Mari kita ambil dua lembar Google Spread Sheet sebagai contoh dan akan menunjukkan kepada Anda cara berbagi hanya lembar yang bernama "Ringkasan" dengan salah satu anggota tim.
Satu-satunya downside adalah, Anda harus membuat spreadsheet Google sekunder yang terpisah untuk setiap anggota di tim Anda, tetapi ini akan memberi Anda keamanan tinggi dan spreadsheet utama Anda akan terisolasi dan aman dari anggota tim lainnya.