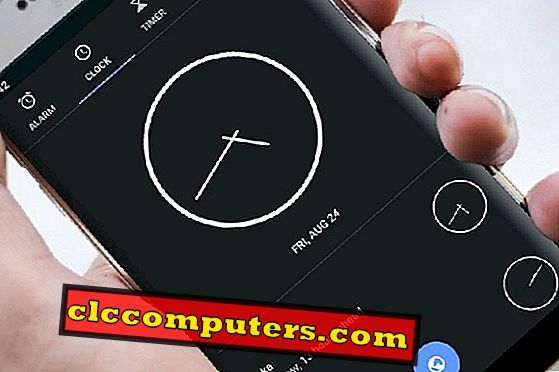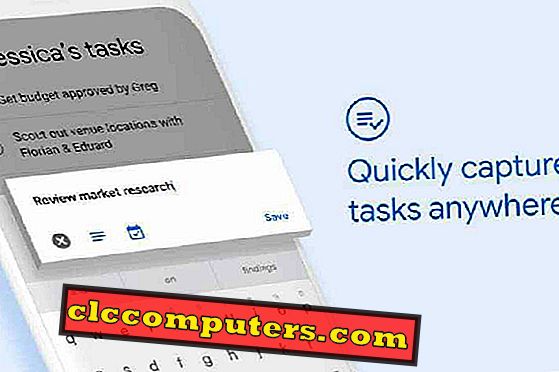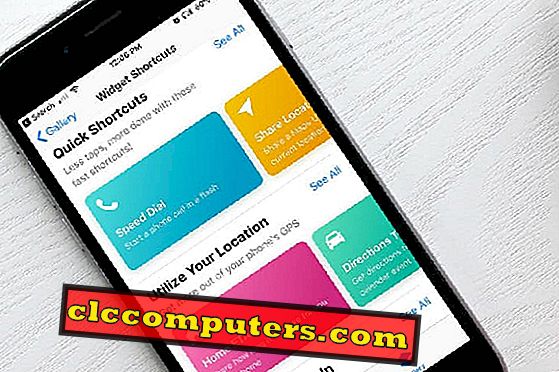
Aplikasi Shortcuts adalah fitur yang paling ditunggu-tunggu dari iOS 12. Apa pentingnya aplikasi ini? Mengapa ada begitu banyak hype yang dibuat untuk aplikasi ini? Karena aplikasi ini memungkinkan tidak hanya untuk menyesuaikan pintasan yang ada tetapi juga untuk membuat pintasan Anda sendiri. Tentu saja, Anda akan mendapatkan bantuan Siri untuk menjalankan pintasan di iPhone. Aplikasi ini akan membantu pengguna menghemat waktu dengan menggabungkan beberapa tugas menjadi satu.
Mari kita menggali lebih dalam Fitur Pintasan iOS dan melihat bagaimana menggunakannya di iPhone Anda untuk menghemat waktu dan mengotomatiskan tindakan.
Isi
1. Apa itu Aplikasi Pintasan?
2. Bagaimana Cara Mendapatkan Aplikasi Jalan Pintas?
3. Bagaimana cara menambahkan pintasan ke perpustakaan Anda?
4. Bagaimana Cara Menjalankan Jalan Pintas?
5. Bagaimana Cara Menyesuaikan Pintasan?
Apa itu Aplikasi Pintasan?
Pada 2017, Apple mengakuisisi Workflow, alat otomatisasi yang memungkinkan Anda mengotomatiskan tugas dengan menggabungkan satu atau lebih perintah. Dan, aplikasi Pintasan didasarkan pada Workflow. Aplikasi Shortcuts akan membantu Anda menyederhanakan tugas harian Anda dengan menggabungkan beberapa langkah di seluruh aplikasi. Dengan menggunakan aplikasi ini, Anda dapat membuat pintasan sendiri atau menggunakan ratusan pintasan yang tersedia di Galeri.
Misalnya, pintasan "Arah rumah" di galeri akan menampilkan petunjuk arah mengemudi tanpa membuka Google Map atau Apple Map di perangkat iOS Anda. Demikian juga pintasan "Mainkan daftar putar" akan mulai memutar musik favorit Anda dalam satu ketukan.
Bagaimana Cara Mendapatkan Aplikasi Jalan Pintas?
Karena Shortcuts bukan aplikasi iOS asli, itu tidak akan tersedia di iPhone Anda. Sebagai gantinya, Anda perlu mengunduh aplikasi dari App Store. Aplikasi ini kompatibel dengan iPhone, iPad dan iPod Touch. Untuk menggunakan aplikasi Shortcuts, perangkat Anda harus memiliki setidaknya iOS 12. Oleh karena itu, Anda tidak akan dapat menggunakan aplikasi Shortcuts jika Anda menggunakan iPhone 5 atau lebih lama (iOS 12 hanya mendukung iPhone 5S dan model yang lebih baru).
Bagaimana cara menambahkan pintasan ke perpustakaan Anda?
Sebelum membuat pintasan Anda sendiri, ada baiknya memeriksa yang ada di Galeri. Ratusan pintasan tersedia di Galeri di bawah berbagai kategori seperti Musik, Fotografi, Berita, Kesehatan, Essentials, dll. Jika Anda ingin mencoba pintasan tertentu, maka Anda perlu menambahkannya ke Perpustakaan. Mari kita asumsikan bahwa Anda ingin menambahkan pintasan bernama "Jelajahi berita utama" ke koleksi Anda. Mari kita lihat bagaimana melakukannya.
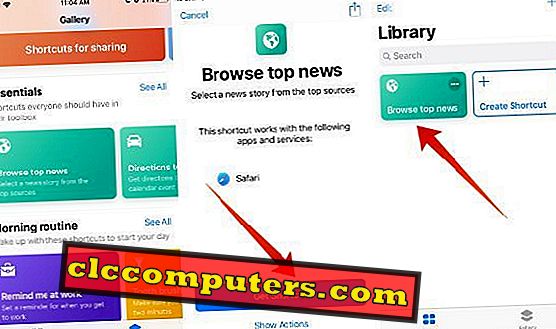
- Luncurkan aplikasi Shortcuts di iPhone Anda.
- Ketuk ikon Galeri yang terletak di bagian bawah layar Anda.
- Di bawah kategori Essentials, ketuk Jelajahi berita utama .
- Ketuk Dapatkan Pintasan .
Sekarang, pintasan bertajuk Browse top news telah berhasil ditambahkan ke perpustakaan Anda. Dengan mengikuti langkah-langkah yang tercantum di atas, Anda dapat menambahkan sejumlah pintasan ke koleksi Anda.
Bagaimana Cara Menjalankan Jalan Pintas?
Apakah Anda ingin tahu bagaimana cara pintas bekerja? Saya juga. Berkat iOS 12, Anda dapat menjalankan pintasan tidak hanya dari perpustakaan Anda, tetapi juga dari Layar Beranda atau tampilan Hari Ini. Atau, Anda dapat membuat perintah Siri untuk menjalankan pintasan menggunakan Siri. Bahkan Anda dapat menjalankan pintasan dari layar Pencarian iOS atau dari aplikasi lain. Mari kita lihat semua opsi satu per satu.
Jalankan Pintasan dari Perpustakaan
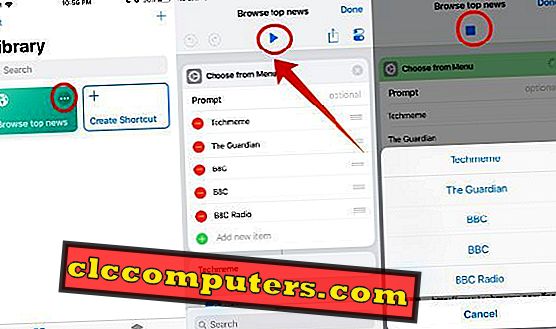
- Luncurkan aplikasi Shortcuts di iPhone Anda.
- Secara default, ini akan menampilkan semua pintasan di Perpustakaan Anda. Cukup ketuk ikon Tiga Titik pada pintasan (Misalnya. Jelajahi berita teratas ) yang ingin Anda jalankan.
- Ketuk ikon Blue Play . Kemudian, setiap aksi Shortcut dimainkan satu per satu dalam urutan yang berurutan. Dalam contoh ini, pintasan berjudul Browse news top meminta pengguna untuk memilih salah satu dari lima saluran berita. Maka itu akan menampilkan berita teratas dari saluran berita yang dipilih.
Jalankan Pintasan dari Layar Utama
Ikuti langkah-langkah di bawah ini untuk menambahkan pintasan ke layar beranda Anda.
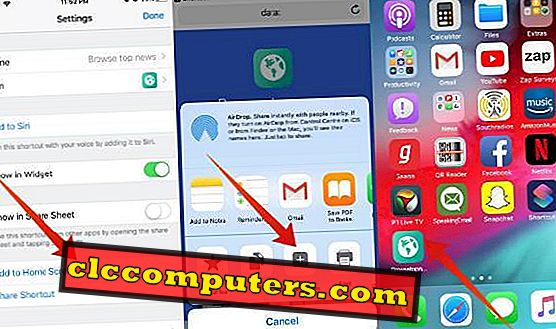
- Ikuti Langkah 1 dan 2 yang disebutkan di bagian di atas.
- Ketuk ikon Pengaturan yang terletak di kanan atas layar Anda.
- Ketuk Tambahkan ke Layar Beranda .
- Sekarang, halaman akan dibuka di browser Safari. Ketuk ikon Bagikan dan ketuk tombol Tambahkan ke Layar Beranda .
Sekarang, Anda dapat menjalankan pintasan langsung dari layar beranda.
Jalankan Pintasan dari Tampilan Hari Ini
Ikuti langkah-langkah di bawah ini untuk menambahkan pintasan ke Today View.
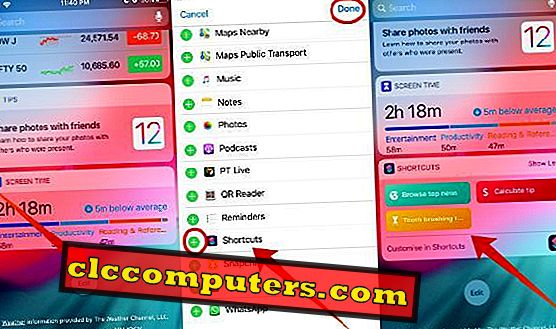
- Untuk membuka Tampilan Hari Ini di iPhone Anda, geser ke kanan dari tepi kiri layar terkunci atau layar Beranda Anda.
- Gulir ke bawah ke bagian bawah layar Anda dan ketuk tombol Edit .
- Ketuk ikon '+ ' hijau di dekat aplikasi Shortcuts. (Anda perlu sedikit gulir ke bawah untuk menemukan aplikasi pintasan) dan ketuk tombol Selesai di kanan atas.
Itu dia. Semua pintasan favorit Anda sekarang tersedia di Today View dan Anda dapat meluncurkan pintasan apa pun yang Anda inginkan.
Jalankan Pintasan Menggunakan Siri
Apakah Anda ingin memanggil Siri untuk menjalankan pintasan? Anda dapat melakukannya dengan mudah dengan membuat perintah Siri baru untuk pintasan itu.
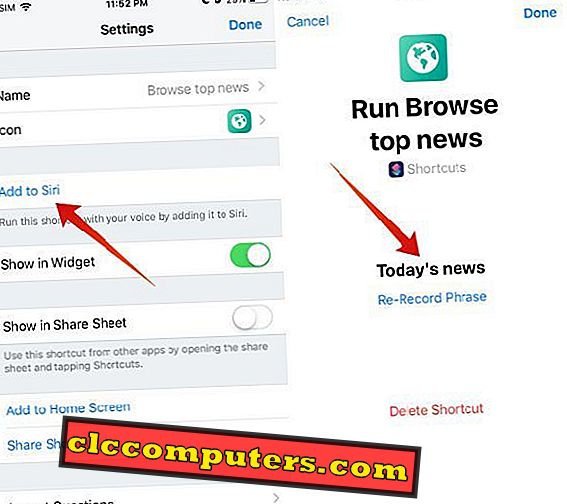
- Ikuti Langkah 1 dan 2 yang disebutkan di bagian Jalankan Pintasan dari Layar Beranda.
- Ketuk Tambah ke Siri .
- Lalu, ketuk Lingkaran Merah untuk mulai merekam frasa untuk menjalankan pintasan. Ketika Anda berhenti berbicara, rekaman berhenti secara otomatis dan frasa ditetapkan untuk pintasan itu. Jika Anda perlu merekam ulang frasa Anda, maka Anda dapat mengetuk Rekam Ulang Frasa untuk memulai perekaman lagi.
Sekarang, jika Anda mengaktifkan Siri dan mengucapkan frasa itu, maka pintasan akan berjalan secara otomatis tanpa perlu mengetuk tombol apa pun.
Bagaimana cara menyesuaikan pintasan?
Bisakah Anda menyesuaikan pintasan default yang tersedia di Galeri? Ya itu mungkin. Anda dapat memodifikasi hal-hal seperti nama, ikon, dan warna pintasan.
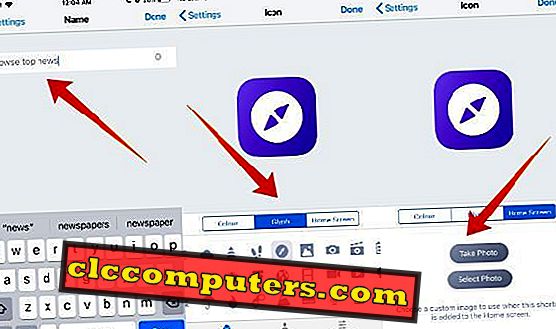
- Luncurkan aplikasi Shortcuts di iPhone Anda.
- Ketuk ikon Tiga Titik pada pintasan (Misalnya. Jelajahi berita teratas ) yang ingin Anda sesuaikan.
- Ketuk ikon Pengaturan yang terletak di kanan atas layar Anda.
- Untuk mengubah nama pintasan, ketuk Nama . Masukkan nama yang Anda inginkan dan ketuk tombol Selesai untuk menyimpan perubahan.
- Untuk mengubah tampilan ikon, ketuk bidang Ikon . Di sini, Anda akan melihat tiga tab seperti yang diberikan di bawah ini:
- Warna : Tab ini memungkinkan Anda untuk mengubah warna pintasan. Ketuk Warna lalu ketuk pada lingkaran warna yang Anda inginkan untuk mengatur warna pintasan.
- Glyph : Tab ini memungkinkan Anda untuk mengubah ikon pintasan. Ketuk Mesin Terbang dan ketuk ikon yang ingin Anda tetapkan untuk pintasan. Untuk melihat ikon berdasarkan kategori, ketuk salah satu kategori yang tercantum di bawah ini seperti Objects, People, Symbols etc.
- Layar Beranda : Apakah Anda tidak menyukai ikon default? Anda dapat membuat ikon untuk pintasan untuk ditampilkan di Layar Beranda. Untuk membuat ikon, Anda dapat menggunakan gambar di iPhone Anda dengan mengetuk opsi Select Photo . Atau Anda dapat mengetuk Ambil Foto jika Anda ingin mengambil gambar baru.
Saat ini, kami berharap Anda seharusnya sudah memiliki pengetahuan yang baik tentang aplikasi Shortcuts dan bagaimana menggunakannya di iPhone Anda.
Sudahkah Anda membuat pintasan sendiri? Bagaimana perasaanmu? Silakan bagikan komentar Anda.