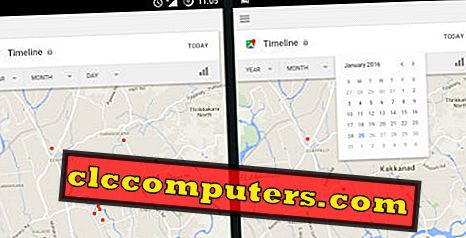ICloud Apple selalu dikritik karena kurangnya ruang penyimpanan yang cukup, pada paket gratis yang mereka tawarkan. Perusahaan ini menawarkan penyimpanan awan hanya 5 GB untuk paket gratis, yang bahkan tidak cukup baik untuk menyimpan semua foto yang kami miliki di perpustakaan kami. Jika Anda ingin menghindari pesan "iCloud Storage Full" yang sering, Anda harus keluar setidaknya $ 0, 99 per bulan untuk paket 50 GB dasar. Sayangnya, ini telah memaksa orang untuk mencari opsi penyimpanan cloud yang lebih baik.
Jika kehabisan ruang penyimpanan iCloud Anda dan mendapatkan popup "iCloud Storage Full" (ada USB flash drive untuk iPhone untuk mentransfer foto dan video), Anda mungkin tertarik untuk memindahkan semua foto indah Anda ke Foto Google, terutama karena ruang penyimpanan tak terbatas yang Google bawa ke meja.
Namun, beralih ke layanan cloud yang berbeda selalu menjadi tugas yang membingungkan bagi banyak orang. Tapi jangan khawatir, karena kami akan memberi tahu Anda cara mentransfer foto dari iCloud ke Foto Google .
Unduh Foto dari iCloud dan Unggah ke Foto Google
Pertama-tama, Anda akan menggunakan PC Anda untuk mengunduh semua foto dari iCloud Anda, untuk mentransfernya ke penyimpanan cloud Google. Jadi, tanpa basa-basi lagi, unduh iCloud untuk Windows dan masuk dengan ID Apple Anda.

Setelah selesai, buka baki sistem Anda dengan mengklik panah atas yang terletak di kanan bilah tugas Anda. Anda akan melihat ikon iCloud di baki sistem ini.

Sekarang, klik kanan pada ikon iCloud ini dan Anda akan segera melihat sembulan kecil dengan opsi untuk Mengunduh semua foto. Klik dan tunggu sebentar, terutama jika Anda sudah menyimpan banyak foto di cloud. Foto yang Anda unduh mungkin akan berada di Pictures -> iCloud Photos -> Downloads, yang merupakan direktori default yang digunakan oleh iCloud, kecuali Anda telah mengubahnya menggunakan klien desktop.

Setelah mengunduh semua foto, buka situs web Foto Google, masuk dengan akun Google Anda dan klik Unggah . Anda akan diminta untuk menelusuri dan memilih foto yang diperlukan sesuai preferensi Anda.
Karena kami mencoba mengunggah foto iCloud kami, buka direktori default untuk iCloud di Windows ( Gambar -> Foto iCloud -> Unduhan) dan pilih semua gambar yang berada di dalam folder di direktori ini.

Setelah Anda memilih semua foto, klik Buka dan tunggu beberapa menit, sampai semua foto diunggah ke penyimpanan cloud Google. Waktu Anda harus menunggu akan sepenuhnya tergantung pada koneksi internet Anda. Jadi, jika koneksi Anda lebih lambat, Anda mungkin harus menunggu lebih lama.

Yah, itu hampir seluruh proses. Anda telah berhasil mentransfer semua foto Anda dari iCloud ke Foto Google. Anda dapat dengan sangat baik menghapus semua foto ini dari iCloud Anda, untuk membebaskan alokasi 5 GB Anda yang berharga dan menggunakannya untuk hal lain. Namun, jika Anda tidak memiliki PC dalam jangkauan Anda, kami memiliki solusi yang lebih mudah dan alternatif untuk Anda. Jadi, mari kita lihat itu juga.
Metode Alternatif: Menggunakan Aplikasi Foto Google
Jika Anda menggunakan iCloud di perangkat iOS Anda, semua foto yang tersimpan di perangkat itu juga diunggah ke cloud. Jadi, kami akan menggunakan Aplikasi Foto Google yang tersedia di iOS App Store untuk mencadangkan semua foto Anda ke penyimpanan cloud Google. Setelah Anda menginstal aplikasi, cukup ikuti instruksi di bawah ini untuk menyelesaikan proses ini dalam beberapa detik.
Buka Aplikasi Foto Google dan buka menu, dengan menyentuh ikon tiga baris. Sekarang, ketuk Pengaturan .

Sekarang, ketuk Cadangkan & sinkronkan dan aktifkan opsi itu. Di menu Cadangan & sinkronisasi, akan ada opsi untuk memilih ukuran Unggah. Jika Anda ingin Google sedikit mengompres gambar tanpa mengorbankan banyak kualitas, pilih Kualitas tinggi tempat Anda akan mendapatkan ruang penyimpanan tanpa batas untuk foto Anda. Namun, jika Anda ingin mempertahankan ukuran file asli, tanpa perubahan resolusi, Anda harus menyimpannya pada alokasi 15 GB Anda untuk Google Drive.

Nah, prosedur ini jauh lebih mudah daripada metode sebelumnya yang kita bahas, karena tidak memerlukan PC atau klien desktop dan Anda bahkan tidak perlu mengunduh semua foto. Jadi, setelah Anda berhasil mentransfer semua foto ke cloud Google, Anda dapat dengan sangat baik menghapus foto dan menghemat ruang penyimpanan di iCloud Anda, atau menonaktifkannya di iPhone Anda sama sekali, jika Anda tidak ingin menggunakannya lagi.
Alami Penyimpanan Foto Tanpa Batas dengan Foto Google
Foto Google tumbuh dengan cepat menjadi salah satu tempat terbaik untuk menyimpan semua foto Anda, terutama karena ia menawarkan penyimpanan tanpa batas jika Anda bersedia membiarkan Google mengurangi ukuran file gambar Anda, tanpa mengorbankan banyak kualitas. Dengan penyimpanan tak terbatas Foto Google, Anda akan dapat menyimpan foto tak terbatas hingga resolusi maksimum 16 MP, tetapi jika Anda ingin menyimpan gambar dengan resolusi dan ukuran penuh, alokasi 15 GB gratis Anda di Google Drive akan habis. Meski demikian, 15 GB jauh lebih banyak dari yang ditawarkan Apple.
Yah, Anda bahkan tidak perlu khawatir lagi segera setelah Anda kehabisan alokasi gratis 5 GB untuk iCloud, karena Anda dapat menyimpan foto sebanyak yang Anda inginkan di Foto Google, tanpa mengorbankan banyak pada kualitas gambar. Bahkan setelah kompresi Google, gambarnya terlihat sangat bagus, jadi tidak ada keluhan dalam hal itu. Jadi, apakah Anda berharap untuk beralih ke Foto Google? Beri tahu kami di bagian komentar di bawah, seperti kami di Tips Teknis, ingin tahu persis apa yang Anda pikirkan tentang Foto Google dan opsi penyimpanan tanpa batas.