
Waktu Layar, fitur Kontrol Parental iOS yang banyak ditunggu telah diluncurkan sebagai bagian dari iOS 12 . Anda mungkin pernah menggunakan atau mendengar tentang fitur Pembatasan di iOS 11 atau versi sebelumnya lainnya.
Selain menetapkan batasan, Layar Waktu membantu Anda memantau dengan tepat berapa banyak waktu yang Anda dan keluarga Anda habiskan untuk perangkat iOS seperti iPhone atau iPad.
Catatan Editor: Pengguna Android, Anda memiliki alat khusus dari Google untuk mengontrol perangkat Android, silakan periksa di sini untuk detail lebih lanjut: Google Family Link: Panduan Lengkap untuk Kontrol Orang Tua di Android.
Konten
1. Apa itu Layar Waktu?
2. Bagaimana cara menggunakan Waktu Layar untuk Kontrol Orang Tua?
3. Bagaimana cara menghidupkan Waktu Layar?
4. Bagaimana Cara Mengatur Kode Sandi untuk Waktu Layar?
5. Bagaimana Cara Mengatur Berbagi Keluarga untuk Waktu Layar?
6. Bagaimana cara mendapatkan Laporan Waktu Layar Keluarga?
7. Bagaimana cara menetapkan batas waktu harian untuk aplikasi iOS?
8. Bagaimana cara Memblokir situs web tertentu di iPhone?
9. Bagaimana cara membatasi aplikasi iOS tertentu?
10. Bagaimana Mengatur Jadwal Downtime?
11. Bagaimana cara membatasi pembelian dalam aplikasi di iTunes / AppStore?
12. Bagaimana cara mematikan Waktu Layar?
13. Berapa Screen Screen yang sehat untuk anak-anak?
Apa itu Layar Waktu?
Layar Waktu akan memberikan wawasan terperinci tentang bagaimana Anda menggunakan iPhone atau iPad Anda setiap hari. Dari laporan Screen Time, Anda dapat dengan jelas memahami berapa banyak waktu yang Anda habiskan untuk situs web, game, dan aplikasi iOS lainnya. Bahkan Anda dapat menemukan informasi seperti seberapa sering Anda mengambil iPhone, jumlah pemberitahuan yang diterima pada hari itu dan lainnya. Cukup, Anda dapat mempertimbangkan Waktu Layar sebagai laporan kesehatan untuk penggunaan iOS Anda .
Bagaimana cara menggunakan Waktu Layar untuk Kontrol Orang Tua?
Dengan iOS Screentime, Anda akan mendapatkan representasi grafis terperinci dari waktu yang dihabiskan pengguna di perangkat. Anda dapat membatasi waktu yang dihabiskan anak-anak di perangkat iOS jika Anda tahu berapa banyak waktu yang dihabiskan dengan bermain game, menonton Netflix, YouTube, dll.
Beberapa tahun terakhir, anak-anak sangat kecanduan perangkat elektronik dan gadget. Akhirnya, ini akan mempengaruhi penglihatan dan kesehatan anak secara keseluruhan. Sebagai orang tua, Anda harus memiliki semacam kontrol atas penggunaan perangkat iOS anak Anda. Fitur Layar Waktu memberi orang tua lebih banyak kontrol pada perilaku penggunaan ponsel cerdas Kid dan waktu yang mereka habiskan di depan layar. Anda dapat membatasi waktu yang dihabiskan anak-anak Anda di perangkat iOS.
Sekarang, mari kita lihat bagaimana Screen Time akan membantu Anda memantau penggunaan perangkat iOS dan menetapkan batas dan batasan berdasarkan laporan itu.
Bagaimana Mengaktifkan Waktu Layar?
Pertama, pastikan Anda telah memutakhirkan iPhone ke iOS 12, fitur ScreenTime baru didukung dari iOS12 ke atas. Ikuti langkah-langkah di bawah ini untuk mengaktifkan kontrol Parental pada perangkat iOS anak Anda;
- Arahkan ke Pengaturan-> Waktu Layar dari layar beranda Anda
- Ketuk tombol berjudul Turn On Screen Time .
- Ketuk Lanjutkan .
- Layar selanjutnya akan meminta Anda untuk memilih salah satu opsi Ini iPhone Saya atau Ini iPhone Anak Saya . Pilih opsi yang sesuai.
- Jika Anda memilih opsi Ini iPhone Saya, itu akan langsung membawa Anda ke pengaturan ScreenTime. Jika tidak, itu akan menunjukkan layar tambahan untuk mengonfigurasi batas waktu henti dan aplikasi. Ketuk Tidak sekarang untuk melewati layar itu. (Kita akan melihat secara rinci tentang itu di bagian berikut).
- Ketuk Lanjutkan dan ikuti instruksi di layar untuk mengatur kode sandi Induk.
- Keluar ke layar beranda dengan menekan tombol Home di iPhone Anda.
Untuk mencapai kontrol orangtua / keluarga, kami sarankan untuk meningkatkan ke iOS 12 untuk semua perangkat dan ikuti prosedur di atas untuk mengaktifkan ScreenTime untuk beberapa perangkat.
Bagaimana cara mengatur kode sandi untuk waktu layar?
Jika Anda telah mengaktifkan Pembatasan pada iPhone Anda (iOS 11 atau versi sebelumnya), maka Anda harus memasukkan kode sandi pembatasan yang sama untuk Waktu Layar. Untuk berjaga-jaga, Anda menginginkan kode keamanan terpisah untuk Screen Time, Anda dapat membuat kode sandi baru.
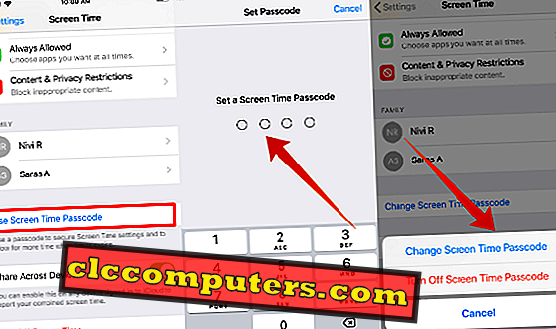
- Ketuk Pengaturan-> ScreenTime .
- Gulir ke bawah untuk mengetuk tombol Gunakan Kode Waktu Layar .
- Sekarang, layar akan meminta Anda untuk mengatur kode sandi 4 digit .
- Masukkan kembali kode sandi Anda (catat kata sandi ini untuk penggunaan di masa mendatang).
- Sekarang, Anda dapat mengamati bahwa judul tombol telah diubah menjadi Ubah Kode Sandi ScreenTime . Anda dapat menggunakan opsi ini jika perlu mengubah kode sandi Anda.
- Ketuk tombol Beranda untuk kembali ke Layar Beranda.
Ini untuk mengatur ScreenTime ketika Anda menggunakan opsi "Ini telepon saya ". Jika Anda mengonfigurasi Waktu Layar pada iPhone anak Anda, Anda mungkin sudah melalui langkah-langkah ini saat menyalakan Waktu Layar. Jika tidak, mari kita ikuti langkah-langkah di atas.
Bagaimana Cara Mengatur Berbagi Keluarga untuk Waktu Layar?
Untuk mendapatkan laporan Family ScreenTime, Anda perlu membuat grup keluarga dan menambahkan semua anak / remaja Anda ke grup itu. Maka hanya, Anda dapat melihat laporan harian / mingguan mereka. Anda dapat melewati bagian ini jika Anda telah membuat grup dan menambahkan anggota keluarga Anda.
Sebelum Anda melanjutkan, pastikan setiap anggota kelompok keluarga Anda memiliki ID Apple mereka sendiri. Kalau tidak, buat ID unik untuk mereka, dan Anda bisa melihat detailnya untuk membuat ID Anak.
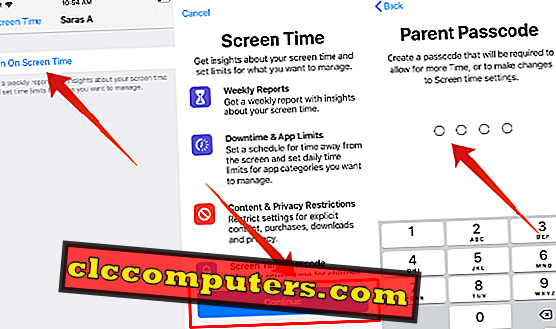
Selanjutnya, Anda harus memiliki semua anak / remaja Anda ke grup. Jika mereka berada di lokasi yang berbeda, maka Anda dapat mengirim undangan melalui iMessage. Atau Anda bisa memasukkan kredensial login. (ID Apple dan kata sandi) untuk menambahkannya ke grup.
Terakhir, pastikan bahwa opsi berbagi Waktu Layar diaktifkan di perangkat mereka dengan memeriksa langkah-langkah untuk menggunakan Berbagi keluarga untuk ScreenTime. Maka hanya Anda yang akan dapat melihat laporan mereka.
Bagaimana Cara Mendapatkan Laporan Waktu Layar Keluarga?
Anda telah melakukan semua hal yang diperlukan untuk mengakses Waktu Layar keluarga Anda. Sekarang, saatnya untuk melihat laporan waktu nyata anak-anak / remaja Anda. Merasa gembira? Kanan.
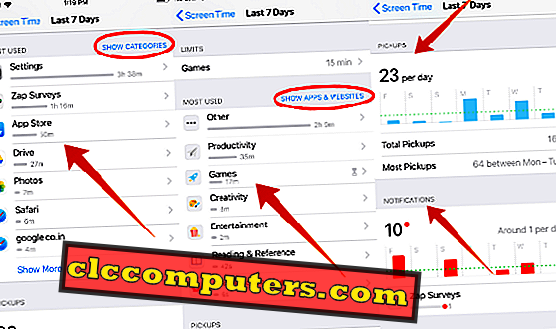
Untuk melihat laporan harian / mingguan, ikuti langkah-langkah terperinci yang disebutkan dalam Cara Mendapatkan Laporan ScreenTime. Tentunya, Anda ingin tahu informasi seperti apa yang akan tersedia pada laporan Screen Time. Cukup bisa dimengerti.
Laporan Waktu Layar akan menunjukkan dengan tepat berapa banyak waktu yang dihabiskan anak-anak Anda untuk aplikasi di media sosial (Facebook, Twitter, dll), Game, Hiburan, situs web, dan banyak lagi. Anda bahkan bisa mendapatkan daftar lengkap situs web yang dikunjungi oleh mereka pada suatu hari. Dari daftar itu, Anda dapat mengetahui apakah mereka menonton konten yang tidak relevan / tidak pantas. Plus, Anda juga bisa mengetahui aplikasi / situs web yang paling banyak digunakan oleh mereka. Laporan harian / mingguan tersedia. Anda dapat merujuk beberapa contoh Laporan ScreenTime.
Bayangkan Anda menemukan beberapa hal dari Screen Time Report anak Anda:
“ Anak Anda telah menghabiskan 3 jam bermain game seperti Fortnite dan menonton video di YouTube. Juga, Anda menemukan beberapa aplikasi game baru yang diinstal pada perangkat tanpa sepengetahuan Anda. Plus, dia telah menggunakan perangkat selama 30 menit setelah tidur “.
Berkat iOS 12, Anda dapat mengontrol situasi di atas dengan cara yang lebih baik menggunakan Screen Time. Bagaimana? Dengan menetapkan batas waktu harian, Anda dapat mengurangi waktu yang dihabiskan anak Anda untuk kategori hiburan dan permainan. Anda benar-benar dapat memblokir mereka dari menginstal / menghapus aplikasi. Tetapkan jadwal istirahat sebelum tidur agar mereka tidak dapat mengakses aplikasi apa pun di perangkat mereka saat tidur.
Sekarang, mari kita lihat cara mengatur pembatasan di atas di bagian berikut.
Bagaimana cara menetapkan batas waktu harian untuk aplikasi iOS?
Meskipun iOS tidak memungkinkan Anda untuk menetapkan batas waktu harian untuk masing-masing aplikasi, Anda dapat membatasi penggunaan kategori aplikasi tertentu. Misalnya, Anda dapat menetapkan batas satu jam untuk hiburan dan 45 menit untuk permainan di perangkat anak Anda.
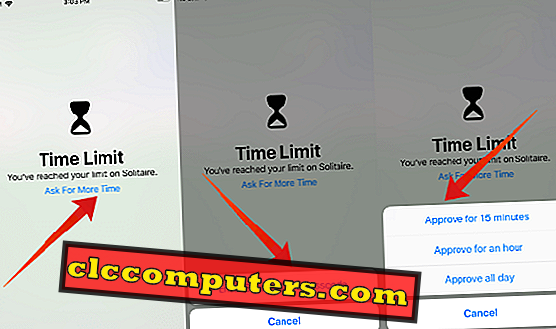
Selama akhir pekan, anak-anak Anda ingin menghabiskan lebih banyak waktu bermain game favorit mereka. Karena Anda dapat menetapkan batas waktu yang berbeda untuk kategori aplikasi selama 7 hari seminggu, Anda dapat memberikan sedikit lebih banyak waktu pada hari libur.
Setelah batas waktu harian untuk kategori aplikasi tercapai, aplikasi akan berhenti secara otomatis dan Anda akan mendapatkan pemberitahuan batas waktu di layar Anda. Dan, jika Anda perlu terus menggunakan aplikasi, maka Anda harus meminta waktu tambahan atau mematikan batas. Untuk menetapkan batas waktu untuk berbagai kategori aplikasi, lihat Cara Mengatur Batas Waktu untuk aplikasi iOS.
Bagaimana cara memblokir situs web tertentu di iPhone?
iOS menyediakan tiga jenis pembatasan yaitu akses tidak terbatas, batas konten dewasa, dan situs web yang diizinkan saja. Anda dapat membatasi konten yang terkait dengan orang dewasa dengan memilih opsi 2. Namun, opsi ketiga adalah yang terbaik karena hanya mengizinkan situs web yang disebutkan dalam daftar. Selain daftar default, Anda dapat menambahkan daftar situs web Anda sendiri yang dapat diizinkan.

Apakah anak-anak Anda memiliki perangkat iOS mereka sendiri atau berbagi iPhone, pasti, Anda ingin memblokir akses mereka ke situs web tertentu. Kanan? Misalnya, Anda tidak ingin anak-anak / remaja Anda mengunjungi situs web apa pun yang terkait dengan konten dewasa, kekerasan, dan lainnya. Bahkan Anda mungkin ingin memblokir mereka dari mengunjungi situs-situs permainan adiktif.
Bagaimana cara membatasi aplikasi iOS tertentu?
Terkadang, Anda harus memastikan anak-anak tidak mengunduh aplikasi dewasa atau aplikasi kencan apa pun. Apple melakukan pekerjaan dengan baik dengan menentukan batas usia untuk setiap aplikasi di iTunes store. Misalnya, usia minimum yang diperlukan untuk bergabung dengan Twitter dan Facebook adalah 13 tahun. Jika anak Anda lebih muda, maka mereka tidak boleh mengunduh aplikasi ini.
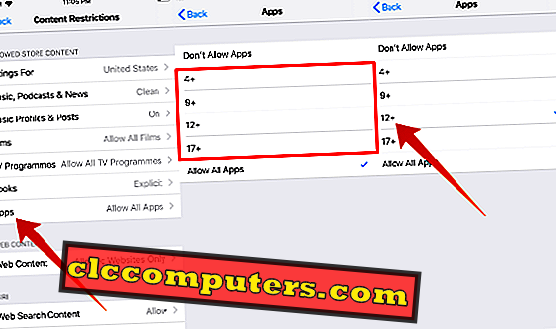
iOS mendukung empat opsi (4+, 9+, 12+, 17+) untuk membatasi aplikasi berdasarkan usia. Anda dapat memilih yang relevan berdasarkan usia anak Anda. Lihat Cara membatasi aplikasi tertentu di App Store.
Selain aplikasi di iTunes / App Store, Anda juga dapat memblokir anak-anak Anda dari mengakses aplikasi bawaan. Jika Anda tidak ingin anak-anak Anda bermain dengan aplikasi seperti Wallet, FaceTime dll, maka Anda dapat dengan mudah menyembunyikan aplikasi. Dan, mereka tidak akan ditampilkan di layar beranda.
Baca: Cara membatasi aplikasi bawaan tertentu di iPhone
Bagaimana Cara Mengatur Jadwal Downtime?
Apple menawarkan solusi sederhana untuk menjaga jadwal tidur anak-anak Anda, yang disebut Downtime. Apa yang terjadi selama Waktu Henti? Perangkat Anda hanya akan memiliki fungsionalitas terbatas selama periode ini. yaitu Semua aplikasi dan fitur iOS dapat dinonaktifkan kecuali pesan dan panggilan.
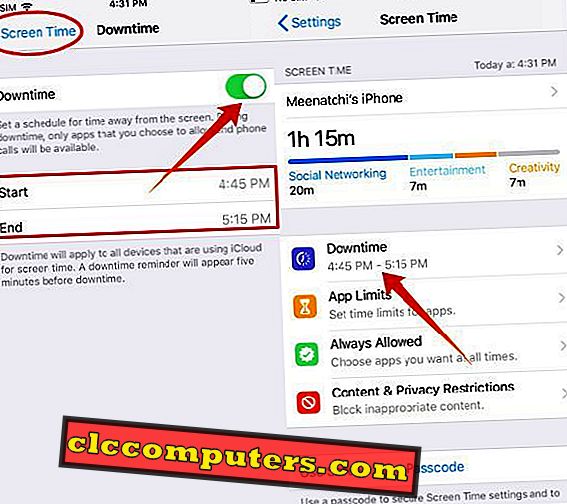
Apakah anak-anak Anda mengutak-atik iPhone mereka selama waktu tidur? Maka, pasti, Anda akan merasa terganggu. Kanan? Cukup bisa dimengerti. Karena Anda perlu beristirahat di akhir hari yang sibuk di kantor atau rumah Anda. Dan, Anda tidak bisa tidur nyenyak jika anak-anak Anda terjaga.
Untuk membuat anak-anak Anda mengikuti rutinitas tidur dengan benar, cukup tetapkan jadwal istirahat selama waktu tidur mereka. Karena mereka tidak dapat mengakses permainan / aplikasi favorit mereka, selama waktu tidur, Anda dapat memastikan bahwa mendapatkan setidaknya waktu tidur yang cukup. Untuk mengonfigurasi waktu henti, lihat di sini untuk Mengatur Waktu Henti di iOS.
Bagaimana cara Membatasi Pembelian Dalam Aplikasi di iPhone?
Bagaimana perasaan Anda jika anak / remaja Anda mengeluarkan uang untuk gim di iTunes tanpa sepengetahuan Anda? Jelas, Anda tidak akan merasa baik. Sebagai orang tua, Anda harus menyadari semua kebiasaan belanja anak Anda sampai mereka menjadi dewasa. Anda dapat mengatur akun Kids untuk tidak membeli apa pun dari toko Aplikasi iOS tanpa persetujuan Anda.
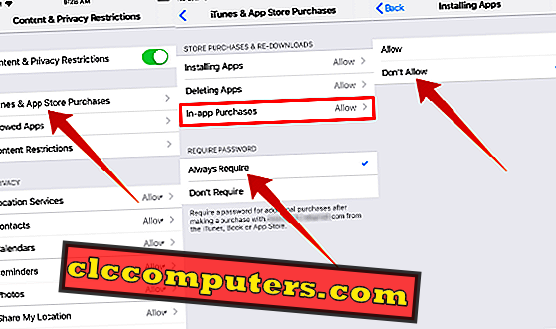
Anda dapat dengan mudah melakukannya dengan memblokir pembelian dalam aplikasi untuk anak-anak / remaja Anda. Lihat di sini untuk memblokir pembelian dalam aplikasi di iOS. Jika Anda ingin menjadi lebih ketat dengan anak-anak Anda, maka Anda dapat membatasi mereka untuk menginstal / menghapus segala jenis aplikasi pada perangkat iOS.
Bagaimana cara mematikan waktu layar?
Apakah Anda merasa Screen Time benar-benar menjengkelkan dan ingin keluar darinya? Cukup mudah. Dari layar beranda Anda, navigasikan ke Pengaturan-> Waktu Layar dan ketuk Nonaktifkan Waktu Layar . Aktivitas Anda tidak akan lagi dilaporkan dan semua pengaturan yang terkait dengan pembatasan, batas aplikasi, dan waktu henti akan sepenuhnya dihapus.
Jika Anda perlu berhenti memonitor perangkat anak Anda, maka navigasikan ke Pengaturan-> Waktu Layar . Ketuk nama anak Anda -> Nonaktifkan Waktu Layar dan masukkan Kode Waktu Layar. Tanpa kode sandi, Anda tidak dapat mematikan ScreenTime di perangkat anak Anda.
Berapa Waktu Layar yang Sehat untuk Anak-Anak?
Berdasarkan posting terbaru di Forbes, jika anak-anak terpapar lebih dari 2 jam per hari di layar (TV, Telepon, Tablet dll), maka itu sangat mempengaruhi keterampilan kognitif mereka. Selain itu, eksposur berlebihan ke perangkat elektronik akan memengaruhi siklus tidur anak-anak Anda dan mengurangi minat mereka pada olahraga atau aktivitas fisik lainnya. Untuk kesehatan yang lebih baik, cobalah untuk membatasi Waktu Layar anak-anak Anda hingga beberapa jam per hari.
Semoga panduan ini bermanfaat bagi Anda untuk mengatur kontrol orang tua pada perangkat iOS anak Anda. Apakah Anda memiliki pertanyaan lain terkait ScreenTime? Silakan membagikannya di komentar.













