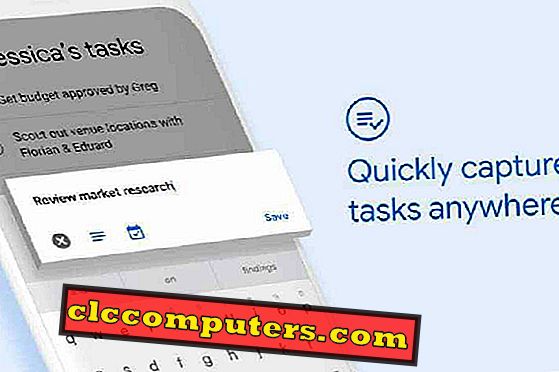Apakah Anda serius mencari aplikasi pihak ketiga untuk menetapkan batasan pada iPhone Anda? Jangan buang uang Anda untuk aplikasi pihak ketiga. Dengan iOS 12, Anda dapat dengan mudah mengatur Kontrol Orang Tua di iPhone / iPad menggunakan Waktu Layar. Dan, Anda dapat memblokir akses ke konten dan aplikasi di iPhone sehingga anak-anak / remaja Anda hanya dapat menggunakan fitur yang aman untuk mereka. Selain itu, Anda juga dapat menetapkan batasan untuk pembelian iTunes / App store juga untuk membatasi pengeluaran mereka untuk barang-barang digital.
Konten
- Apa batasan pada iPhone
- Cara Mengatur Pembatasan pada iPhone di iOS 12
- Cara memblokir situs web di iPhone
- Cara memblokir / membatasi aplikasi di iOS App Store
- Cara membatasi aplikasi bawaan tertentu di iPhone
- Bagaimana cara memblokir pembelian dalam aplikasi di iPhone?
- Bagaimana cara mematikan Pembatasan pada iPhone?
Apa itu Batasan pada iPhone?
Batasan juga dikenal sebagai Kontrol Orang Tua di iOS12 . Dengan Pembatasan pada iOS 12, Anda dapat membatasi akses ke situs web, aplikasi, pembelian dalam aplikasi, dan fitur iOS lainnya ketika anak Anda menggunakan iPhone Anda. Dalam hal ini, jika anak-anak Anda memiliki iPad atau iPod Touch sendiri, maka Anda dapat membatasi konten dan aplikasi pada perangkat iOS itu juga.
Cara Mengatur Pembatasan pada iPhone
Di iOS 11 dan versi sebelumnya, pembatasan dapat diakses dari Pengaturan -> Umum . Namun, di iOS 12, fitur Pembatasan telah menjadi bagian dari ScreenTime . Kecuali untuk penempatan opsi menu, fitur pembatasan pada iOS 12 bekerja sebagian besar mirip dengan versi iOS sebelumnya.

- Ketuk ikon Pengaturan pada layar Beranda Anda.
- Ketuk Waktu Layar.
- Pilih Konten & Batasan Privasi dari daftar.
- Alihkan sakelar ke kanan untuk mengaktifkan pembatasan pada iPhone Anda. (Anda akan melihat warna hijau pada tombol setelah sakelar AKTIF).
Sekarang, Anda dapat melihat banyak pengaturan yang terkait dengan pembatasan konten, aplikasi, pembelian, privasi, kode sandi, dll. Akan terlihat di layar Anda.

Bagaimana cara memblokir situs web di iPhone?
Bagi orang tua, hampir tidak mungkin untuk memantau dan melacak daftar situs web yang digunakan oleh remaja mereka. Namun, mereka perlu mencegah mereka mengakses konten dewasa atau tidak pantas lainnya dari situs web. Oh yaa, Anda dapat memblokir situs web tertentu dan menghentikan kecanduan game mereka. Untuk mempermudah hidup Anda, iOS mendukung tiga tingkat pembatasan untuk mengakses konten web seperti yang diberikan di bawah ini.
- Akses Tidak Terbatas: Tidak ada batasan
- Batasi Situs Web Dewasa: Jika opsi ini diaktifkan, maka iOS memblokir semua konten yang terkait dengan orang dewasa. Selain itu, Anda dapat menambahkan daftar situs web Anda sendiri yang perlu diizinkan / diblokir.
- Hanya Situs Web yang Diizinkan: iOS hanya akan memberikan akses ke daftar situs web yang diberikan di bawah opsi menu. Dan, Anda tidak dapat mengakses situs web lain mana pun. Namun, Anda dapat menambahkan lebih banyak situs web ke daftar yang diizinkan.
Opsi pembatasan satu dan dua adalah kontrol yang lebih umum dan Anda tidak memiliki banyak hal untuk dilakukan. Namun, dalam opsi dua, "Batasi Situs Web Dewasa " Anda memiliki opsi untuk Menambahkan situs web ke SELALU MENGIZINKAN atau TIDAK PERNAH MENGIZINKAN kategori .

Tapi saya yakin, ada opsi ketiga yang lebih terbatas, yang akan Anda minati: Hanya Situs Web yang Diizinkan . Sekarang, mari kita lihat apa yang dapat Anda lakukan dan cara mengatur "Situs web yang diizinkan saja" dengan Pembatasan iOS. Untuk terus maju;
- Ketuk ikon Pengaturan pada layar Beranda Anda.
- Ketuk Waktu Layar.
- Pilih Konten & Batasan Privasi .
- Ketuk Batasan Konten .
- Ketuk opsi Konten Web dari daftar. (Secara default, konten web akan memiliki nilai Akses Tidak Terbatas)
- Pilih opsi Situs Web yang Diizinkan saja. (Jika Anda ingin memperbolehkan lebih banyak situs web untuk anak-anak Anda, maka Anda dapat melakukannya menggunakan tombol Tambah Situs Web )
- Ketuk tombol Beranda untuk kembali ke layar Beranda.

Ini membatasi anak-anak Anda untuk hanya menggunakan situs web tertentu yang Anda masukkan dalam daftar. Anda tidak dapat melakukan ini di ponsel Remaja Anda, tetapi bagus ada di iPad atau iPhone Kid. Mereka tidak perlu berkeliaran di dunia web dan berakhir di situs dewasa atau URL yang tidak pantas. Mari kita lihat bagaimana blok situs web berfungsi pada iPad Anak Anda. Mari kita coba situs web game www.roblox.com dan lihat;
- Buka Safari, Chrome atau browser lain dari layar beranda Anda.
- Ketik URL situs web apa pun ( www.roblox.com ) yang tidak ada dalam daftar situs web yang diizinkan .
- Sekarang Anda akan melihat pesan di Safari, " Situs ini tidak dapat dijangkau ".

iOS memblokir situs web yang memuat di Safari, itu sudah cukup untuk saat ini. Mereka tidak dapat menempatkan situs web acak di Safari tanpa izin Anda.
Ini bukan akhir dari bab ini. Selain memblokir situs web, Anda juga dapat membatasi akses ke film, acara TV, film, buku, dan lainnya. Mari kita lihat;
Bagaimana cara memblokir atau membatasi aplikasi di iOS?
Membatasi akses ke situs web saja tidak akan melindungi anak-anak / remaja Anda dari melihat konten yang tidak pantas. Ada jutaan aplikasi di iTunes, yang dapat mereka unduh dan mainkan game menonton film dll, fitur Downtime dapat membantu Anda untuk mengurangi waktu penggunaan aplikasi, tetap saja, ia tidak dapat mengontrol aplikasi sejauh yang Anda inginkan.
Sebagai orang tua yang bertanggung jawab, Anda memiliki kekuatan lebih dengan iOS 12. Anda dapat mengatur batasan pada Aplikasi sehingga anak-anak / remaja Anda hanya dapat mengunduh aplikasi yang relevan dengan usia mereka. Bayangkan Anda ingin App store hanya menampilkan aplikasi yang relevan untuk anak Anda yang berusia 13 tahun.
- Ketuk ikon Pengaturan pada layar Beranda Anda.
- Ketuk Waktu Layar.
- Pilih Konten & Batasan Privasi .
- Ketuk Konten & Batasan .
- Ketuk Aplikasi .
- Pilih 12+ dari daftar opsi.
- Ketuk tombol Beranda untuk kembali ke layar beranda.

Sekarang, iOS tidak akan mengizinkan pengunduhan aplikasi yang diberi peringkat selama 13 tahun atau lebih, anak-anak. Jelas, Anda dapat menjalankan tes untuk memeriksa apakah ini berhasil.
- Ketuk ikon App Store dari layar Beranda Anda.
- Sekarang, jika Anda menginstal aplikasi yang tidak relevan dengan anak Anda (Mis. Twitter untuk 17+ Usia ).
- Anda akan melihat tombol " GET" berwarna abu-abu, dan tidak dapat mengunduh aplikasi.

Sekarang, Anda dapat melihat bahwa iOS tidak mengizinkan pemasangan aplikasi dari iTunes. Atau, jika aplikasi ini sesuai untuk usia anak Anda (mis. YouTube Kids 4 + Age) maka itu bisa dipasang di iPhone Anda.
Catatan Editor: Menariknya, iOS juga menerapkan batasan usia untuk aplikasi yang sudah diunduh. Karenanya, ia menyembunyikan aplikasi yang tidak relevan dari layar Beranda berdasarkan batas usia.
Bagaimana cara membatasi aplikasi bawaan tertentu pada iPhone?
Nah, Anda dapat memblokir pengunduhan aplikasi dari iTunes. Apa yang Anda lakukan pada aplikasi bawaan yang dikirimkan dengan iOS? Terkadang, Anda mungkin perlu memblokir akses aplikasi bawaan tertentu ke anak-anak Anda.
Misalnya, mari kita asumsikan bahwa Anda tidak ingin anak remaja Anda membuka aplikasi seperti Wallet, Mail, dan FaceTime . Anda dapat dengan mudah menyembunyikan aplikasi pribadi ini dengan menggunakan Waktu Layar yang tersedia di iOS 12.

- Ketuk ikon Pengaturan pada layar Beranda Anda.
- Ketuk Waktu Layar.
- Pilih Konten & Batasan Privasi .
- Ketuk Aplikasi yang Diizinkan .
- Alihkan posisi sakelar yang terletak di dekat Pesan teks (Anda tidak akan lagi melihat warna hijau pada sakelar itu).
- Ulangi Langkah 5 untuk FaceTime dan Dompet .
- Ketuk Rumah untuk membuka layar Beranda.
- Sekarang, Anda tidak akan lagi melihat aplikasi Mail, Wallet, dan FaceTime di layar Utama iPhone.
Apakah Anda ingin mengembalikan aplikasi di layar Beranda Anda? Cukup ulangi prosedur di atas untuk beralih posisi beralih dari aplikasi ke ON.
Bagaimana cara Memblokir Pembelian Dalam Aplikasi di iPhone?
Sebagai orang tua, Anda pasti akan kesal jika anak remaja Anda melakukan pembelian di iTunes / App Store tanpa sepengetahuan Anda. Terkadang, unduhan digital ini mahal dan tidak berharga. Yah, tidak mudah dimengerti di otak anak-anak. Mari kita memblokirnya? Anda harus mengaktifkan pembatasan pada iPhone Anda untuk menonaktifkan segala jenis pembelian.

- Ketuk ikon Pengaturan pada layar Beranda Anda.
- Ketuk Waktu Layar.
- Pilih Konten & Batasan Privasi .
- Ketuk Pembelian iTunes & App Store .
- Pilih Pembelian Dalam Aplikasi dari daftar.
- Ketuk Don't Allow untuk memblokir pembelian dalam aplikasi. Anda juga dapat mengatur opsi Selalu Memerlukan kata sandi sehingga Anda akan diminta memasukkan kode sandi untuk melakukan pembelian tambahan.
- Ketuk tombol Beranda untuk kembali ke layar Beranda.
Anda juga dapat membatasi anak remaja Anda dari memasang aplikasi baru dengan mengatur opsi Menginstal Aplikasi -> Jangan Izinkan . Untuk mencegah anak-anak Anda menghapus aplikasi apa pun secara tidak sengaja, tetapkan opsi Menghapus Aplikasi-> Jangan Izinkan .
Bagaimana cara mematikan pembatasan pada iPhone?
Jika Anda ingin menghapus batasan dan mempercayai anak-anak Anda, Anda dapat mengatur ulangnya kembali ke pengaturan default. Atau, Anda dapat dengan mudah mengaktifkan fitur pembatasan pada iPhone Anda untuk mendapatkan akses tidak terbatas ke iPhone Anda.

- Ketuk ikon Pengaturan pada layar Beranda Anda.
- Ketuk Waktu Layar.
- Pilih Konten & Batasan Privasi dari daftar.
- Alihkan sakelar ke kiri untuk menonaktifkan pembatasan pada iPhone Anda. (Sekarang, Anda tidak akan melihat warna hijau di sakelar)
Apakah Anda ingin mengaktifkan kembali fitur pembatasan? Anda dapat melakukannya dengan mudah dengan mengikuti langkah-langkah yang disebutkan di atas untuk mengaktifkan Konten & Batasan Privasi.
Kami berharap bahwa fitur Pembatasan akan sangat membantu bagi orang tua untuk membatasi penggunaan iPhone, iPad atau iPod Touch mereka. Plus, itu juga dapat menghemat uang karena tidak perlu membeli aplikasi kontrol orang tua pihak ketiga.
Mari kita batasi beberapa konten dewasa, situs web game, dan tentu saja pembelian toko iTunes dan instalasi aplikasi. Itu akan menjadi minimal ketika Anda memberikan iPhone atau iPad kepada anak-anak untuk bermain dengannya. Kadang-kadang pembatasan iOS ini bernilai uang dan waktu, mari kita lakukan.