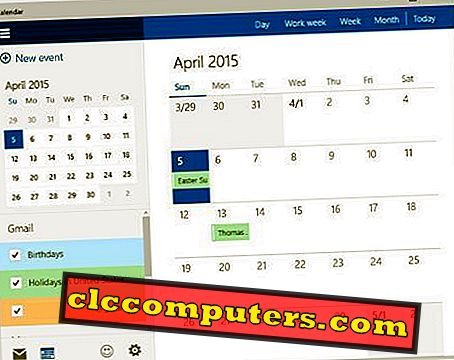Apple telah menambahkan fitur baru bernama Downtime pada perangkat lunak terbaru iOS 12. Dan, itu pasti akan membantu para ibu (termasuk saya) untuk mencegah anak-anak menggunakan ponsel pada waktu tidur mereka. Menjadi seorang ibu, saya tahu pentingnya waktu tidur. Dan, akhir-akhir ini semakin sulit bagi orang tua untuk memisahkan anak-anak dari layar gadget mereka dan membuat mereka tertidur setiap hari.
Berkat iOS Screen Time, sekarang, Anda dapat dengan mudah mengatur waktu henti untuk memblokir akses ke aplikasi iOS favorit anak Anda selama waktu tidur mereka.
- Apa itu Downtime?
- Bagaimana cara mengatur Downtime di iOS?
- Bagaimana cara menambahkan aplikasi iOS ke Downtime? (Aplikasi yang selalu diizinkan)
- Apa yang akan terjadi pada iPhone Anda selama Downtime?
- Bagaimana cara Memperpanjang Waktu Henti di iPhone?
- Bagaimana cara menghapus aplikasi iOS dari Downtime?
- Bagaimana cara mematikan downtime?
Apa itu Downtime?
Downtime adalah bagian dari Screen Time, fitur iOS 12 yang memungkinkan Anda mengatur waktu tidur siang untuk iPhone Anda. Waktu tidur siang? Iya nih. Selama waktu ini, Anda tidak dapat membuka aplikasi iOS apa pun, kecuali yang ada di kategori " Selalu diizinkan ". Pada dasarnya, fitur yang membatasi akses ke aplikasi tertentu yang menjauhkan Anda dari layar.
Tentu saja, Anda dapat menyesuaikan kategori Selalu Diizinkan, sehingga Anda dapat mengakses aplikasi favorit Anda bahkan saat downtime. Anda tidak perlu mengatur Waktu Henti pada perangkat terpisah. Yang menarik tentang ini, Waktu Henti akan berlaku untuk semua perangkat yang menggunakan iCloud untuk waktu layar. iOS akan memperingatkan dengan layar pop-up lima menit sebelum iPhone Anda mencapai downtime.
Bagaimana cara mengatur Downtime di iOS?
Berbeda dengan Batas Aplikasi, Anda tidak dapat menyesuaikan waktu henti dengan iOS 12.0. yaitu Setelah dikonfigurasi, jadwal waktu yang sama akan diikuti selama 7 hari dalam seminggu. Misalnya, jika Anda ingin memblokir aplikasi Anda di malam hari (mis. 20: 00-10: 00), maka Anda tidak dapat mengakses aplikasi Anda selama interval waktu selama seminggu penuh. Namun, Anda dapat mengubah nilai awal dan akhir jadwal kapan saja Anda inginkan. Untuk mengatur Downtime di iPhone atau iPad;

- Buka Pengaturan iPhone.
- Ketuk Waktu Layar .
- Pilih opsi Downtime dari daftar.
- Beralih posisi Switch untuk menghidupkan fitur downtime. (Anda akan melihat warna hijau di sakelar setelah dinyalakan).
- Sekarang, Anda akan melihat dua bidang yaitu Mulai dan Akhir di layar Anda. Pilih waktu mulai dan berakhir untuk menjadwalkan waktu henti Anda.
- Ketuk tombol Layar Waktu yang terletak di kiri atas, untuk kembali ke layar sebelumnya.
- Lihat teks di bawah opsi Downtime. Ini menunjukkan jadwal waktu yang telah Anda konfigurasikan pada Langkah 5.
- Ketuk tombol Beranda untuk kembali ke layar beranda.

Anda dapat menjadwalkan Waktu Henti kapan saja dalam sehari. Namun, sebagian besar orang akan tertarik untuk menggunakan fitur ini baik di malam hari atau selama jam kerja mereka.
Apakah itu iPad atau iPhone, selama Anda memiliki iOS 12, Anda dapat menerapkan penghentian ini di perangkat iOS Kid.
Juga Lihat: iOS ScreenTime: Tetapkan Batas Waktu untuk Aplikasi di iPhone?
Bagaimana cara menambahkan aplikasi iOS ke Downtime?
Secara default, Apple memungkinkan pengguna untuk mengakses aplikasi tertentu seperti Telepon, Pesan, Safari, Pengaturan, Dompet, dll selama downtime. Kecuali untuk aplikasi ini, Anda tidak dapat mengakses aplikasi iOS lainnya selama waktu henti.
Jika Anda perlu mengakses aplikasi khusus lainnya seperti aplikasi musik atau aplikasi jam malam, Anda dapat menambahkannya secara manual ke kategori Selalu Diizinkan . Misalnya, mari kita asumsikan bahwa Anda ingin mengakses Facebook dan Gmail bahkan selama downtime. Ayo lihat;

- Ketuk ikon Pengaturan di layar beranda Anda.
- Ketuk Waktu Layar .
- Pilih opsi Selalu Diizinkan dari daftar.
- Di bawah judul " PILIH APLIKASI ", Ketuk ikon " + " hijau yang terletak di dekat logo Facebook .
- Sekarang, Facebook telah dipindahkan ke Aplikasi yang Diizinkan . (Anda dapat melihat " - " merah di dekat logo Facebook pada Aplikasi yang Diizinkan).
- Ulangi Langkah 4 untuk memindahkan Gmail ke Aplikasi yang Diizinkan.
- Ketuk tombol Beranda untuk kembali ke layar beranda.
Sekarang, semua aplikasi iOS (kecuali Facebook, Gmail, dan aplikasi default) akan diblokir selama downtime yang dijadwalkan.
Apa yang akan Terjadi pada iPhone selama Downtime?
Sebelum mengatur jadwal waktu henti, Anda perlu memahami keterbatasan iPhone Anda selama interval waktu tersebut.
- Anda tidak akan mendapatkan notifikasi aplikasi apa pun selama downtime.
- Membuat / Menerima panggilan diizinkan.
- Anda dapat mengirim / menerima pesan SMS asalkan Anda belum menghapus aplikasi Pesan dari daftar Selalu Diizinkan.
- Anda tidak dapat mengakses aplikasi lain apa pun kecuali yang ada di kategori Selalu Diizinkan dan aplikasi sistem default.
- Ikon semua aplikasi yang diblokir akan berwarna abu-abu.
Mari kita bayangkan bahwa waktu henti Anda sudah dimulai. (Anda akan menerima notifikasi 5 menit sebelum waktu mulai dari jadwal downtime Anda). Sekarang, jika Anda mengetuk tombol Beranda, layar Anda akan terlihat seperti:

Pada gambar di atas, Anda dapat mengamati bahwa semua aplikasi yang diblokir telah berwarna abu-abu dan ikon Jam Pasir ditampilkan di dekat nama aplikasi. Aplikasi Gmail dan Facebook terlihat karena telah ditambahkan ke daftar Selalu Diizinkan dalam contoh kami.
Bagaimana cara Memperpanjang Waktu Henti di iPhone?
Sekarang, jika Anda mencoba mengetuk aplikasi yang diblokir (mis. YouTube ), aplikasi YouTube tidak akan terbuka. Sebaliknya, layar iOS Anda akan menampilkan pesan " Anda telah mencapai batas X " di mana X adalah nama aplikasi yang Anda gunakan. Di bawah pesan, Anda akan memiliki teks berjudul Abaikan Batas.

Jika Anda mengetuk teks itu, maka Anda akan melihat opsi berikut:
- Ingatkan Saya dalam 15 Menit (Mengingatkan Anda setelah 15 menit)
- Abaikan Batas Untuk Hari Ini (Matikan batas untuk sisa hari itu)
- Batalkan (Tidak ada tindakan)
Dan, jika Anda benar-benar perlu menggunakan aplikasi yang diblokir, Anda dapat memilih untuk mengingatkan Anda setelah 15 menit (aplikasi akan diblokir selama 15 menit), kalau tidak, tidak perlu mengambil tindakan apa pun jika Anda ingin mendapatkan bantuan dari layar gadget .
Bagaimana cara menghapus aplikasi iOS dari Downtime?
Apakah Anda ingin memblokir satu atau lebih aplikasi yang tidak dicekal? Dalam contoh kami, kami telah menambahkan Facebook dan Gmail ke daftar Aplikasi yang Diizinkan. Sekarang, mari kita asumsikan bahwa Anda ingin memblokir Facebook selama Downtime.

- Ketuk ikon Pengaturan di layar beranda Anda.
- Ketuk Waktu Layar .
- Pilih opsi Selalu Diizinkan dari daftar.
- Ketuk ikon "-" yang terletak di dekat logo Facebook.
- Anda akan melihat tombol Hapus merah di sisi kanan.
- Ketuk tombol Hapus
- Sekarang, Anda dapat mengamati bahwa ikon Facebook tidak lagi tersedia di daftar Aplikasi yang Diizinkan .
Anda dapat mengikuti prosedur di atas untuk memblokir aplikasi apa pun yang tidak dicekal sebelumnya.
Bagaimana cara mematikan downtime?
Anda tidak ingin memblokir aplikasi Anda selama akhir pekan / liburan? Secara default, iOS tidak menyediakan opsi apa pun untuk menyesuaikan jadwal waktu henti berdasarkan pada hari dalam seminggu. Namun, Anda dapat mematikan waktu henti secara manual pada hari / waktu yang diinginkan.

- Ketuk ikon Pengaturan di layar beranda Anda.
- Ketuk Waktu Layar .
- Pilih opsi Downtime dari daftar.
- Beralih posisi Switch untuk mematikan fitur downtime. (Anda seharusnya tidak melihat warna hijau di sakelar lagi).
- Ketuk tombol Layar Waktu yang terletak di kiri atas, untuk kembali ke layar sebelumnya.
- Lihat teks di bawah opsi Downtime. Itu tidak menunjukkan jadwal waktu.
- Ketuk tombol Beranda untuk kembali ke layar beranda.
Mematikan waktu henti tidak membuat modifikasi apa pun ke daftar Aplikasi yang diizinkan. Karenanya, aplikasi yang sama akan diblokir setelah Anda mengaktifkan waktu henti.
Bisakah downtime dianggap sebagai fitur kontrol orang tua? Ya itu. Karena itu membantu orang tua untuk memantau dan mengontrol waktu iOS anak-anak mereka. Untuk para profesional yang bekerja, ini dapat digunakan untuk menghindari gangguan selama pertemuan penting. Siapa pun dapat menggunakan fitur ini untuk menjauh dari iPhone mereka selama beberapa waktu.