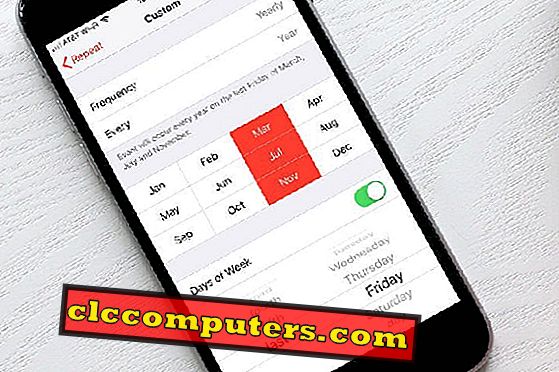Windows 10 dirilis pada 29 Juli 2015 dan tersedia untuk semua pengguna yang memiliki Perangkat Windows 7 atau Windows 8.1. Ada 4 versi yang tersedia untuk pengguna normal bernama Windows 10 Home dan Pro dengan versi 32bit dan 64bit. Pengguna Windows 7 dan 8.1 diizinkan untuk meningkatkan versi gratis ke versi yang sesuai.
Oleh karena itu ada 4 versi dasar yang tersedia di pusat unduhan Microsoft untuk memenuhi berbagai kebutuhan peningkatan perangkat dan Anda harus memilih file yang sesuai untuk diunduh berdasarkan OS sistem yang ada.
Metode instalasi lain seperti "Dapatkan Aplikasi Windows 10" dan "Pembaruan Windows" akan memilih versi masing-masing dari opsi ini dan mengunduh dan menginstal edisi masing-masing saja. Itu akan menjadi metode termudah untuk memperbarui ke Windows 10 kecuali Anda menghadapi masalah unduhan atau instalasi.
Sebaiknya bawa paket instalasi bersama Anda jika ada beberapa perangkat untuk diperbarui atau Anda tidak yakin untuk memperbarui ke Windows 10 seperti yang sekarang. Microsoft menyediakan paket instalasi lengkap menggunakan "Media Creator Tool" yang dapat diunduh dari tautan yang diberikan di bawah ini.
Jika Anda memiliki Tablet Windows, Laptop, PC maka Anda dapat menggunakan perangkat apa pun (bahkan Tablet Windows Anda) untuk mengunduh semua media yang diperlukan. Microsoft menawarkan dua opsi untuk mengunduh sambil menggunakan "Media Creator Tool". Anda dapat menggunakan opsi instalasi USB atau file ISO untuk membakar DVD.
Oleh karena itu, sebelum menginstal Windows 10 kita dapat mengunduh dan membakar disk instalasi untuk digunakan di masa mendatang. Untuk memulainya kita perlu mengunduh dan menjalankan alat pembuat Media dari Microsoft. Anda dapat menggunakan tautan untuk mengunduh dan menginstal Media Creation Tool dari situs web Microsoft.

Ada 2 opsi yang tersedia saat mengunduh alat ini. 32 bit dan 64bit. Pilih yang sesuai dengan perangkat Anda yang Anda gunakan untuk mengunduh gambar ISO. Perhatikan bahwa ia tidak meminta jenis sistem yang ditargetkan untuk diperbarui. Versi keduanya akan menawarkan Anda untuk mengunduh opsi 32bit dan 64bit. Pilih itu dan jalankan alat pembuatan Media. Perhatikan juga lokasi di mana alat pembuatan media Anda diunduh karena kami mungkin memerlukannya untuk digunakan di masa mendatang.
Sekarang kita dapat memulai Alat Pembuatan Media. Pastikan perangkat memiliki baterai yang cukup untuk menyelesaikan unduhan. Memulai ulang unduhan tidak dapat dilanjutkan dari titik tersimpan terakhir. Setelah jendela izin pembaruan, alat Pembuatan Media akan memakan waktu beberapa menit untuk muncul dengan opsi dan itu normal. Itu mengumpulkan data dari sistem Anda selama periode ini.

Setelah beberapa menit, Anda dapat melihat Alat Pembuatan Media bersama dengan Opsi. Ini akan menawarkan untuk memperbarui PC atau Tablet Anda menjalankan alat pembuatan media atau Unduh untuk sistem lain. Di sini kita perlu memilih unduhan untuk opsi PC lain untuk melanjutkan. Bahkan jika Anda meningkatkan perangkat yang sama, maka gunakan juga opsi ini untuk memiliki Disk Instalasi.

Opsi selanjutnya adalah pemilihan edisi Windows 10. Di sana Anda dapat melihat opsi bahasa, opsi versi Windows dan opsi 32 bit / 64 bit. Di sini Anda dapat memilih versi yang Anda inginkan. Jika Anda tidak yakin tentang pengaturan 32bit atau 64 bit maka Anda dapat memilih kedua opsi dari daftar yang tersedia. Akan lebih baik untuk menentukan opsi 32 bit atau 64 bit karena Anda dapat membuat disk instalasi tersendiri untuk setiap PC atau Laptop.

Versi N adalah versi khusus yang dirancang untuk Beberapa negara tertentu dengan menghapus beberapa fitur dari Windows 10 sesuai pengadilan masing-masing di negara-negara tersebut.

Sekarang alat pembuat Media akan bertanya kepada Anda tentang mode instalasi Anda. Akan ada dua opsi seperti USB flash drive dan file ISO untuk membakar DVD. Anda dapat memilih opsi sesuai kebutuhan Anda. Jika Anda ingin mengunduh dan membakar disk instalasi, maka pilih opsi membakar DVD di sini.

Jika Anda memberikan opsi membakar DVD, ia akan menanyakan lokasi final file ISO di perangkat Anda. Anda dapat memilih lokasi mana saja untuk menyimpan file ISO dari jendela file explorer. Sebelum mengunduh, pastikan bahwa perangkat Anda memiliki kapasitas yang cukup untuk mendengarkan 3GB dalam drive C Anda atau drive yang diinstal OS selain kapasitas drive target.

File-file tersebut awalnya akan diunduh ke drive Sistem sebelum pindah ke lokasi yang dipilih sebagai file ISO. Setelah Anda memilih lokasi, maka alat akan mulai mengunduh versi Windows 10 yang telah Anda pilih.

Setelah mengunduh, itu akan membuat file ISO di folder yang diinginkan setelah verifikasi diri. Sekarang Anda dapat menggunakan alat pembuatan media yang sama untuk mengunduh versi lain seperti yang dijelaskan di atas jika Anda mau. File akan ditambahkan ke file ISO yang ditentukan dan akan tersedia untuk membakar DVD. Anda dapat melakukan proses pembakaran dari sini juga dengan membuka DVD burner atau Anda dapat menghentikan proses dengan mengklik "Selesai".

File-file tersebut akan disimpan dalam folder $ Windows ~ BT, jika Anda memperbarui perangkat yang sama. Jika Anda diunduh untuk PC lain, maka file-file ini akan tersedia di direktori lain $ Windows ~ WS yang dapat digunakan untuk memutakhirkan atau menginstal Windows 10, sebelum mencoba mengunduh lagi. Jika Anda berencana untuk memutakhirkan nanti dari file-file ini, salin konten ke tempat lain.
Sekarang pergi ke drive sistem dan di direktori root itu sendiri Anda dapat menemukan folder tersembunyi bernama $ Windows ~ BT dan $ Windows ~ WS. Anda dapat memeriksa konten file dengan membukanya.

Buka folder $ Windows ~ WS dan salin isi folder ke lokasi drive lain dan dari sana Anda dapat mulai memutakhirkan atau menginstal Windows 10. Untuk memulai gradasi atau instalasi, klik "Pengaturan" di dalam $ Windows ~ WS > Sumber folder.

Instalasi atau Peningkatan sangat mudah dan membutuhkan sedikit informasi dari kami. Yang penting kita harus tetap siap adalah kunci Produk dari Windows 7 atau Windows 8.1 yang sudah diinstal. Jika Anda memiliki UEFI BIOS yang menyimpan kunci produk, maka Windows 10 tidak akan meminta kunci produk selama instalasi. Setelah instalasi atau Peningkatan, Windows 10 akan meminta Anda mengatur PC Anda dengan pengaturan umum termasuk akun lokal atau Microsoft.