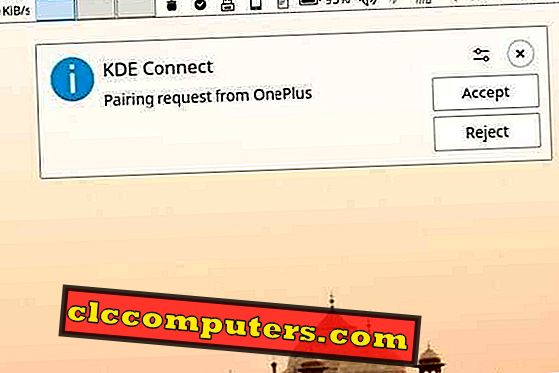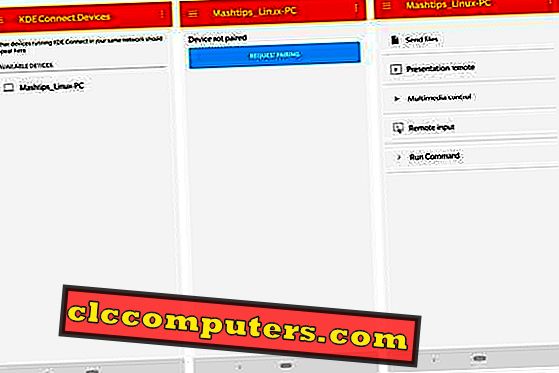Ekosistem Apple memungkinkan perangkat iOS dan Mac untuk berintegrasi dengan mulus satu sama lain. Anda dapat mengirim SMS seseorang dari iPhone menggunakan Mac atau iPad Anda, misalnya. Melompat dari tembok di sekitar "taman berdinding Apple" dan Anda akan menemukan hal-hal yang sedikit lebih hancur.
Anda memiliki ponsel Android, PC Windows atau Linux, dan mereka hanya menolak untuk bekerja sama. Tidak jika Anda tahu cara membuat mereka berbicara. Sistem operasi Desktop Linux seperti Ubuntu sama terbuka dengan Android. Ini telah memungkinkan pengembang untuk datang dengan cara-cara brilian untuk menyinkronkan perangkat Android ke PC Linux. Yang paling populer, dan mungkin yang terbaik adalah KDE Connect.
Apa itu KDE Connect?
KDE Connect adalah jembatan antara ponsel pintar Android Anda, tablet, atau perangkat 2-in-1 dan PC Linux Anda. Menurut wiki komunitas KDE Connect, "memungkinkan semua perangkat Anda untuk saling berkomunikasi." KDE Connect "menerapkan protokol komunikasi yang aman melalui jaringan dan memungkinkan pengembang mana pun untuk membuat plugin di atasnya." Alat ini awalnya dikembangkan untuk desktop KDE Plasma dan karenanya memiliki banyak dependensi terkait KDE Plasma. Ketergantungan ini perlu diinstal jika Anda menggunakan lingkungan desktop lain yang dapat mengambil lebih banyak ruang.
Sementara aplikasi dapat bekerja di lingkungan desktop apa pun, indikator KDE Connect hanya tersedia secara resmi di desktop KDE Plasma. Beberapa pengembang telah berhasil mem-porting KDE Connect ke desktop GNOME juga.
Fitur KDE Connect
Selama beberapa pembaruan Windows 10 terakhir, Microsoft juga telah berusaha menjembatani kesenjangan antara perangkat Android dan PC Windows. Perusahaan bernilai miliaran dolar hanya mempertimbangkan ini setelah gagal dengan Windows Phone. KDE Connect, di sisi lain, telah melakukan ini selama beberapa tahun. Tidak hanya alat sederhana ini dapat menampilkan notifikasi Android pada PC Anda, tetapi juga membunyikannya sehingga Anda dapat dengan mudah menemukan ponsel Anda.

Ini dapat menunjukkan kepada Anda status baterai ponsel Anda saat ini, yaitu, persentase baterai dan apakah baterai sedang diisi atau dipakai. KDE Connect juga menyinkronkan clipboard antara PC Anda dan Android (Mind = Blown). Dan inilah yang terjadi pada PC Anda. Ini juga memungkinkan Anda mengirim pemberitahuan dari PC ke telepon Anda. Mari Anda file dari ponsel Anda, secara nirkabel, Anda dapat mengontrol media yang diputar di PC Anda, dan bahkan memungkinkan Anda menggunakan ponsel Anda untuk mengontrol PC Anda dari jarak jauh.
Berikut adalah daftar fitur resmi sesuai wiki komunitas KDE Connect.
- Terima pemberitahuan telepon Anda di komputer desktop Anda dan balas pesan
- Kontrol musik yang diputar di desktop Anda dari ponsel Anda
- Gunakan ponsel Anda sebagai remote control untuk desktop Anda
- Jalankan perintah yang telah ditentukan pada PC Anda dari perangkat yang terhubung. Lihat daftar contoh perintah untuk lebih jelasnya.
- Periksa level baterai ponsel Anda dari desktop
- Telepon Anda untuk membantunya menemukannya
- Bagikan file dan tautan antar perangkat
- Jelajahi ponsel Anda dari desktop
- Kontrol volume desktop dari telepon
Cara Memasang KDE Connect
Untuk pengguna desktop KDE Plasma, aplikasi harus sudah diinstal sebelumnya pada sistem mereka, terlepas dari distribusi Linux. Jika tidak, atau jika Anda menggunakan lingkungan desktop lain, koneksi KDE dapat dengan mudah diinstal menggunakan perintah yang diberikan di bawah ini. Namun, jika Anda menggunakan desktop GNOME, Anda mungkin ingin melewati bagian instalasi di sini dan gulir ke bawah ke bagian di mana kita membahas GSConnect.
Ubuntu
sudo untuk menginstal kdeconnect
Debian
sudo apt-get install kdeconnect
Arch Linux
sudo pacman -S kdeconnect
Fedora
sudo dnf instal kdeconnect
OpenSUSE
sudo zypper instal kdeconnect
KDE Connect Aplikasi Android
Jembatan memiliki dua ujung dan secara logis, KDE Connect juga. Ini tidak secara ajaib menarik data dari perangkat Android Anda tetapi menggunakan aplikasi Android untuk melakukannya. Aplikasi KDE Connect Android dapat ditemukan di Google Play Store. Ini gratis untuk menginstal dan menggunakan seperti kebanyakan perangkat lunak terkait Linux. Aplikasi ini mudah digunakan dan hanya berukuran 4, 2 MB. Agar keajaiban berfungsi, Anda akan membutuhkan Android dan perangkat Linux Anda untuk terhubung ke jaringan Wi-Fi yang sama.
Cara Menggunakan KDE Connect untuk Menyinkronkan Perangkat Android ke PC Linux
- Setelah aplikasi KDE Connect diinstal di perangkat Android Anda, luncurkanlah.
- Anda sekarang dapat melihat PC Linux Anda di bawah bagian PERANGKAT TERSEDIA .
- Pilih PC Anda lalu ketuk tombol REQUEST PAIRING .
- Anda kemudian akan melihat pemberitahuan di layar PC Anda seperti yang ditunjukkan di bawah ini. Klik Terima untuk terhubung ke perangkat Android Anda.
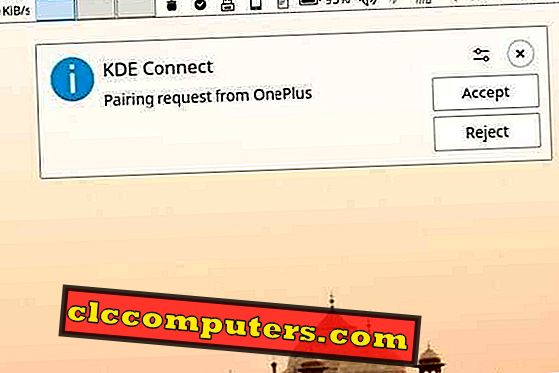
- Di aplikasi Android, Anda seharusnya dapat melihat tindakan yang dapat Anda lakukan. Tindakan seperti menyinkronkan pemberitahuan, panggilan, pesan, dll. Akan mengharuskan Anda untuk memberikan izin tambahan ke aplikasi.
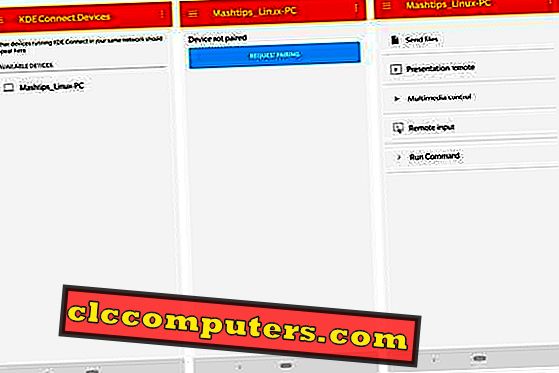
KDE Connect di Desktop lain
Desktop dengan dukungan indikator Aplikasi: Unity, Budgie, Cinnamon, LXDE, Pantheon, dll.
Sebelum Ubuntu 17.10 Artful Aardvark, shell desktop default pada Ubuntu dulu desktop Unity. KDE connect secara tidak resmi mendukungnya melalui indikator Unity berkat popularitas Ubuntu. Repositori Ubuntu berisi versi yang lebih lama dari indikator ini, tetapi mungkin lebih baik untuk mendapatkan versi terbaru. Untuk itu, Anda harus menambahkan PPA. Jalankan perintah berikut satu per satu di Terminal dan ikuti instruksi di layar.
sudo add-apt-repository ppa: webupd8team / indicator-kdeconnect sudo apt update sudo apt install kdeconnect indicator-kdeconnect
KDE Connect masih diperlukan agar indikator ini berfungsi.
KDE Connect di GNOME: GSConnect
GNOME telah menjadi salah satu lingkungan desktop paling populer di Linux. Dengan Ubuntu mengadopsi GNOME sebagai desktop default sejak Ubuntu 17.10, popularitasnya hanya meningkat. Dengan demikian, tidak mengherankan bahwa ada upaya untuk membawa fungsionalitas KDE Connect yang mengagumkan ke desktop GNOME. Beberapa pengguna akan mengenali nama MConnect yang merupakan ekstensi GNOME Shell yang menambahkan indikator KDE Connect ke panel atas desktop GNOME.
GSConnect adalah ekstensi lain yang serupa dengan tujuan yang serupa, tetapi implementasi yang sangat berbeda. Jika MConnect mengharuskan aplikasi KDE Connect berfungsi dengan baik, dan dengan demikian, semua dependensinya, GSConnect tidak memerlukannya, Ini adalah aplikasi yang lengkap, dan memungkinkan Anda mengkonfigurasi semua pengaturan KDE Connect dari modul konfigurasi sendiri. Ini berarti pengguna tidak perlu menginstal dependensi terkait KDE. GSConnect adalah port sebenarnya dari KDE Connect untuk desktop GNOME.
Ini terintegrasi jauh lebih baik dengan desktop dan memungkinkan pengguna untuk langsung merespons Pesan SMS dan pemberitahuan Android dari aplikasi seperti WhatsApp, Telegram, dll.

Cara Memasang dan Menggunakan GSConnect
Karena GSConnect adalah ekstensi, ia dapat dengan mudah dipasang dari situs web ekstensi GNOME. Pada halaman ekstensi, nyalakan sakelar untuk menginstalnya. Anda dapat mengklik tombol Pengaturan di sebelah sakelar setelah instalasi untuk mengakses modul konfigurasi.

Atau, Anda juga dapat mengaksesnya dengan mengeklik Pengaturan Seluler di menu sistem. Dalam modul konfigurasi, Anda dapat mengubah hampir setiap aspeknya, sebanyak yang Anda bisa dalam pengaturan KDE Connect yang asli.

Baik KDE Connect dan GSConnect bekerja dengan sempurna. Pastikan Anda tidak menggunakan KDE Plasma Desktop dan desktop GNOME, bersama dengan KDE Connect dan GSConnect di komputer yang sama. Ini bukan masalah besar tapi kapan pun Anda masuk ke GNOME, GSConnect akan menampilkan kesalahan. Itu memang memandu Anda melalui perbaikan, tetapi Anda harus melakukannya setiap waktu dan itu bisa mengganggu.